Как очистить список чтения Safari на iPhone и Mac
[ad_1]
Если его периодически не очищать, ваш список чтения Safari на iPhone, iPad и Mac может быть переполнен сохраненными веб-страницами. Ниже приведены инструкции по очистке списка чтения Safari на iPhone и Mac.
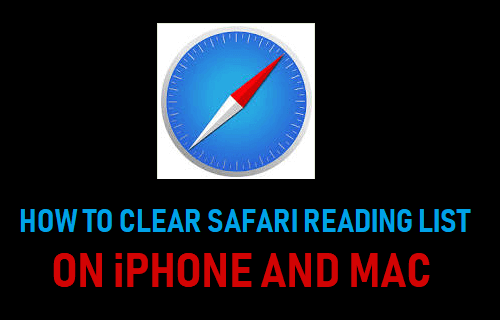
Очистить список чтения Safari на iPhone и Mac
Функция списка чтения в браузере Safari позволяет пользователям добавлять или сохранять веб-страницы для последующего чтения на iPhone и Mac.
Хотя вы также можете добавлять веб-страницы в закладки в браузере Safari, добавление веб-страниц в список чтения Safari позволяет получать к ним доступ в автономном режиме.
Кроме того, список чтения Safari можно сохранить в iCloud, что позволяет вам получать доступ к сохраненным веб-страницам в автономном режиме на всех ваших устройствах.
По мере того, как вы продолжаете добавлять веб-страницы в список чтения Safari, ваш список чтения Safari может быть переполнен слишком большим количеством сохраненных веб-страниц.
Следовательно, необходимо выработать привычку периодически очищать веб-страницы от списка чтения Safari и поддерживать его в порядке.
1. Очистите элементы списка чтения Safari на iPhone.
Выполните следующие действия, чтобы очистить список чтения Safari на iPhone или iPad.
1. Открыть Сафари браузер и нажмите на Значок закладок расположен в нижнем меню.
![]()
2. На следующем экране нажмите на Список для чтения (очки) значок.
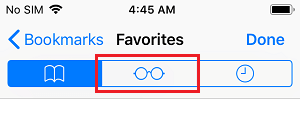
3. На экране списка чтения нажмите на значок Редактировать опция, расположенная в нижнем меню.
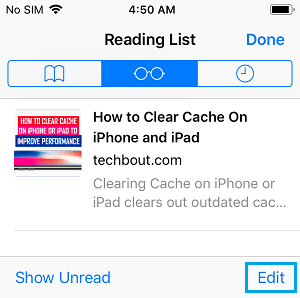
4. Далее выберите Интернет страницы который вы хотите удалить из списка чтения Safari, и нажмите на Удалить опция в нижнем меню.
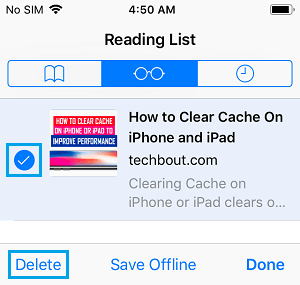
Примечание: В качестве альтернативы вы также можете проведите пальцем влево на элементе, который вы хотите удалить из списка чтения Safari, и нажмите на Удалить вариант.
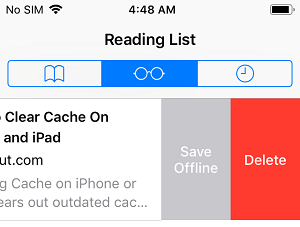
2. Очистить список чтения Safari на Mac
macOS предоставляет возможность очищать отдельные элементы, а также позволяет очищать сразу все элементы списка для чтения.
1. Открытым Браузер Safari на Mac> щелкните Вкладка просмотра в верхнем меню bat и выберите Показать боковую панель списка чтения в раскрывающемся меню.
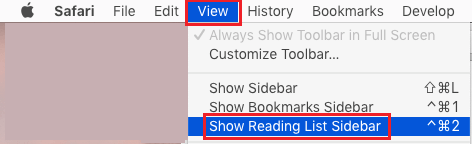
2. На боковой панели списка чтения щелкните правой кнопкой мыши значок страница в Интернете что вы хотите удалить и выбрать Удалить объект в появившемся меню.
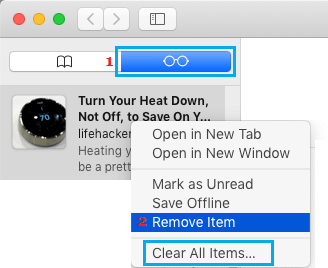
Если вы хотите удалить все элементы из списка чтения Safari, вы можете выбрать Очистить все элементы в контекстном меню.
Примечание: После очистки списка чтения Safari на Mac вы не сможете отменить действие.
3. Удалите все веб-страницы из списка чтения Safari на iPhone.
В отличие от Mac, опция «Удалить все элементы из списка чтения Safari» недоступна на iPhone.
Тем не менее, по-прежнему можно удалить весь список чтения Safari сразу на iPhone, используя обходной путь, как показано ниже.
1. Открытым Настройки и нажмите на свой идентификатор Apple ID.
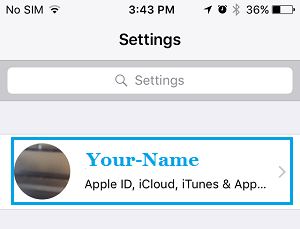
2. На экране Apple ID нажмите на iCloud.
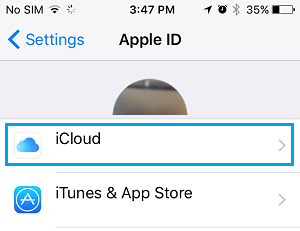
3. На экране iCloud прокрутите вниз и переместите переключатель рядом с Сафари к ВЫКЛЮЧЕННЫЙ должность.
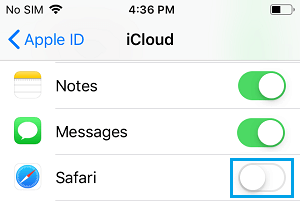
Примечание: Если вы не включили опцию резервного копирования данных Safari в iCloud, вы можете включить ее сейчас, а затем выключить, чтобы получить опцию «Очистить все данные Safari на iPhone».
4. Во всплывающем окне нажмите на Удалить с моего iPhone чтобы удалить данные Safari с вашего устройства.
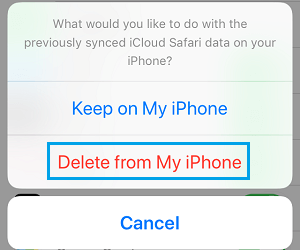
Примечание: Этот обходной путь также очищает избранное Safari, закладки Safari и другие данные Safari.
- Как сохранять веб-страницы в формате PDF на iPhone и iPad
- Как загрузить и использовать карты Google в автономном режиме на iPhone
[ad_2]
