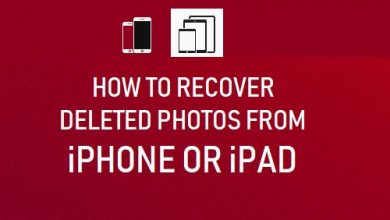Как обрезать видео в Windows Movie Maker
[ad_1]
📱⭐
В: «Как обрезать видео в Windows Movie Maker?» — из сообщества Майкрософт
Хотели бы вы обрезать черную рамку или любые неприятные участки вашего видео, чтобы выделить то, что вы хотите показать на своем компьютере с Windows? Возможно, у вас уже была идея выполнить задачу кадрирования, используя встроенный видеоредактор Windows Movie Maker. Но вы просто страдаете от отсутствия быстрого руководства, которому нужно следовать. Здесь вы можете избавиться от раздражения, так как ниже приведены пошаговые инструкции о том, как обрезать видео с помощью Windows Movie Maker. Кроме того, предлагается достойная альтернатива Windows Movie Maker.
- Часть 1. Обрезка видео в Windows Movie Maker
- Часть 2. Обрезка видео в альтернативе Windows Movie Maker
Часть 1. Как Windows Movie Maker может обрезать видео
Известный как популярный и бесплатный фото- и видеоредактор, встроенный в Windows, Windows Movie Maker — абсолютно работоспособное решение для обрезки видео. В отличие от других инструментов редактирования, таких как вырезание, разделение, субтитры и т. д., которые явно отображаются с помощью кнопки, инструмент обрезки скрыт. Windows Movie Maker реализует кадрирование с помощью анимации панорамирования и масштабирования. Как применить анимацию для обрезки видео в Windows Movie Maker? Вот подробные инструкции.
-
Шаг 1 Открыть видео в Windows Movie Maker
Откройте Windows Movie Maker на своем ПК. Нажмите «Файл» > «Открыть проект» или выберите «Добавить видео и фото», чтобы добавить видео для обрезки. Затем перетащите видео на временную шкалу.
-
Шаг 2 Обрезать видео в Windows Movie Maker
Чтобы обрезать видео, теперь вам нужно перейти в «Анимации»> «Панорамирование и масштабирование». Появятся различные анимации панорамирования и масштабирования, такие как «Только панорамирование», «Увеличение масштаба», «Уменьшение масштаба». Выберите правильные эффекты панорамирования или масштабирования, чтобы обрезать видео.
-
Шаг 3 Вывод обрезанного видео
После завершения перейдите к опции «Файл»> выберите «Сохранить фильм»> «Для компьютера», чтобы экспортировать окончательное обрезанное видео и сохранить его в локальную папку.
Часть 2. Как обрезать видео в альтернативе Windows Movie Maker
Как мы все знаем, Microsoft больше не поддерживает Windows Movie Maker, который работает только в Windows 8 и более ранних версиях. Учитывая его ограниченную применимость, ниже представлена простая, но профессиональная альтернатива — Joyoshare Media Cutter для выполнения задачи обрезки без каких-либо хлопот и ограничений.
Программа на самом деле является многофункциональным видеоредактором, объединяющим в себе функции обрезки, ротатора, слияния, конвертера, обрезки и т. д. Она не просто помогает вам вырезать или разделять файлы без ущерба для исходного качества, а также объединять разделенные клипы в другой формат с помощью одного щелкните со скоростью 60X, но также позволяет обрезать видео с большей гибкостью, изменять соотношение сторон, добавлять аудио к видео, извлекать аудио из видео, добавлять водяные знаки и субтитры к видео и т. д. Он способен работать со многими различными форматами файлов, включая MP4, WMV, MOV, MPG, TS, HD, 4K, MKV, M4V, VOB и другие.
Основные характеристики Joyoshare Media Cutter:
С легкостью обрезайте видео на Windows и Mac
Вывод видео в другие форматы быстро и без потерь
Разработано с помощью редактора и функции предварительного просмотра в реальном времени.
Поддержка множества аудио- и видеоформатов и даже устройств
-
Шаг 1 Импорт видео в обрезчик видео Joyoshare
Загрузите и установите программу. Откройте его на своем компьютере. На первом экране нажмите кнопку «Пуск», чтобы импортировать видео, которое вам нужно обрезать, из локального. Просто перетащите видео в середину основного интерфейса.
-
Шаг 2 Запустить режим кодирования для обрезки видео
Затем нажмите «Форматировать» в новом окне. Есть два режима и различные медиаформаты. Что вам нужно сделать, так это запустить режим кодирования для обрезки видео и выбрать желаемый выходной формат в этом режиме. После этого вы можете настроить параметры формата, включая кодек, разрешение, частоту кадров, битрейт и т. д., щелкнув значок шестеренки. Помните, что только в режиме кодирования функции редактирования могут обрезать видео. Высокоскоростной режим предназначен для базового вырезания, разделения и слияния без потерь.
-
Шаг 3 Обрезать видео и экспортировать
Нажмите «ОК» после настроек формата, что вернет вас к первому интерфейсу. Затем найдите и коснитесь значка «Изменить». На экране редактирования вам предоставляется инструмент редактирования «Обрезать», «Настроить», «Эффекты», «Водяной знак», «Субтитры» и «Аудио». Чтобы обрезать видео, следует выбрать вкладку «Настроить» и перейти к «Размеру области обрезки». Вручную введите значения ширины и высоты видео, которое вы хотите сохранить. Или вы увеличиваете и уменьшаете белое окно обрезки. Область, не включенная в рамку обрезки, будет обрезана. После этого просмотрите результат обрезки в правом окне. Если все устраивает, нажмите «ОК», чтобы сохранить операцию. Наконец, нажмите «Пуск», чтобы вывести обрезанное видео в систему.
Заключение
Из вышеизложенного вы узнаете, как обрезать видео в Windows Movie Maker, а тем временем освоите, как обрезать видео с помощью другого эффективного инструмента обрезки под названием Joyoshare Media Cutter. Windows Movie Maker — бесплатная и мощная программа, но она ограничивает операционную систему на компьютере с Windows и не обладает гибкостью при кадрировании. Хотя видеообрезчик Joyoshare не является бесплатным программным обеспечением, он предоставляет вам 2 варианта выполнения задачи обрезки и, что важно, не накладывает ограничений на его пригодность и совместимость. Вы можете без проблем использовать его на всех своих компьютерах с Windows и Mac. Короче говоря, выберите тот, который лучше всего соответствует вашим потребностям.
[ad_2]
Заключение
В данной статье мы узнали Как обрезать видео в Windows Movie Maker
.Пожалуйста оцените данную статью и оставьте комментарий ниже, еcли у вас остались вопросы или пожелания.