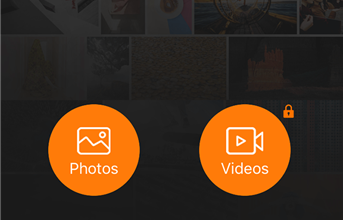Как обрезать видео в PowerDirector? Сделай это сейчас
[ad_1]
📱⭐
Вам сложно обрезать видео с помощью CyberLink PowerDirector? Вы когда-нибудь использовали его для редактирования видео? Серьезно, этот инструмент хорошо известен в области видео, особенно для профессионалов. Но, благодаря расширенным функциям, неудивительно, что люди спрашивают руководство по эксплуатации. Здесь, с PowerDirector CyberLink, следуйте за нами, чтобы узнать, как мгновенно обрезать нужные кадры в вашем видео.
- Часть 1. Обрезка видео с помощью PowerDirector
- Часть 2. Обрезка видео с помощью альтернативы PowerDirector [Simple]
Часть 1. Как обрезать видео с помощью CyberLink PowerDirector
Не пугайтесь высококачественного характера PowerDirector. По общему признанию, если вы знаете немного ниже, вы можете делать это самостоятельно каждый раз, когда хотите обрезать видео. Ниже приведен весь процесс, и каждый шаг прост для понимания.
-
Шаг 1 Запустите PowerDirector и импортируйте видео
Запустите программу PowerDirector на рабочем столе. После этого вы должны импортировать видеофайл, который вы хотите обрезать, как обычно, в это медиа-окно. Перетащите его на временную шкалу ниже. Как только видео будет добавлено, панель инструментов видео будет активирована и сразу же появится.
-
Шаг 2 Запустить инструмент обрезки
Найдите и нажмите «Инструменты», чтобы выбрать «Электроинструменты» в раскрывающемся меню. После этого панель инструментов открывается и отображается слева. Просмотрите и отметьте «Обрезать и масштабировать» прямо сейчас. Не забудьте нажать «Обрезать и масштабировать» справа, чтобы инструмент обрезки полностью заработал.
-
Шаг 3 Обрезать видео в PowerDirector
Воспроизведите видео и держите точку воспроизведения там, где вы хотите. Затем перейдите к панели инструментов под вашим изображением, чтобы нажать «Добавить ключевой кадр в текущем местоположении», чтобы включить точку захвата. В настоящее время доступно перемещение окна захвата, чтобы определить, какую область вы собираетесь обрезать. Примечательно, что в центре окна есть синяя точка, с помощью которой вы можете вызвать перекрестие, чтобы сделать точный выбор области.
После того, как в обрезке не будет внесено никаких изменений, вы можете переместить ползунок воспроизведения дальше. Также можно выбрать «дублировать предыдущий ключевой кадр» или «следующий ключевой кадр». Чтобы закончить, просто нажмите «ОК» и сохраните.
Часть 2. Попробуйте обрезать видео с помощью Joyoshare Media Cutter [Easy & Convenient]
Самая неприятная часть процесса тестирования заключается в том, что PowerDirector от CyberLink всегда трудно загрузить и установить из-за большого размера файла, не говоря уже о том, что с ним сложно работать неопытным пользователям. В этом случае рационально искать альтернативу. Среди всех, Joyoshare Media Cutter является желательным выбором.
Он отлично подходит для обрезки видео, но также предоставляет дополнительные функции редактирования, которые могут вам понадобиться. Здесь вы можете иметь общий вид ниже:
Основные характеристики Joyoshare Media Cutter:
Обрезать видео на Windows 10 и Mac 10.15 даже
Поддержка форматов MP4, MOV, MKV, AVI, MPEG и других.
Вырезайте и обрезайте видео в качестве без потерь со скоростью 60X.
Поворот, отражение, водяной знак, субтитры, применение эффектов и т. д.
Изменить разрешение, кодек, соотношение сторон, яркость и т. д.
Далее мы собираемся показать вам краткую инструкцию о том, как использовать Joyoshare Media Cutter для обрезки видео. Если вы готовы это сделать, просто начните скачивать и устанавливать нужную версию (Windows или Mac) на свой компьютер.
Шаг 1: Нажмите кнопку «Открыть», чтобы добавить видео, или просто перетащите его;
Шаг 2: Нажмите «Формат», чтобы выбрать «Режим кодирования» и заранее установить формат для вывода видео;
Шаг 3: Вернитесь к основному интерфейсу и нажмите «Изменить» в правом нижнем углу;
Шаг 4: перейдите в раздел «Настройка» во всплывающем окне. Чтобы обрезать, вы можете увеличивать/уменьшать регулируемую рамку слева или настраивать размер области;
Шаг 5: Укажите соотношение сторон: «Исходный дисплей», «Панорамирование», «Полный экран», «16:9», «4:3» и т. д. по своему усмотрению и нажмите «ОК» для подтверждения. Наконец, сохраните на компьютер с опцией «Пуск» в главном интерфейсе.
Сравнение:
Изучив два вышеупомянутых метода обрезки видео, вы должны иметь приблизительное представление о том, какой из них вам нравится. Здесь мы также наглядно сравниваем их в разных аспектах. Пусть это поможет вам.
| Программа | PowerDirector компании CyberLink | Медиарезак Joyoshare |
| Совместимость | только Windows | Windows и Mac |
| Простота использования | Нет | да |
| Интерфейс | Немного запутанно | Интуитивно понятный |
| Дополнительные инструменты для редактирования видео | да | да |
| Целевые пользователи | Профессионалы | Новички и профессионалы |
| Цена | $ 99,99 / пожизненно | $ 29,95 / пожизненно |
[ad_2]
Заключение
В данной статье мы узнали Как обрезать видео в PowerDirector? Сделай это сейчас
.Пожалуйста оцените данную статью и оставьте комментарий ниже, еcли у вас остались вопросы или пожелания.