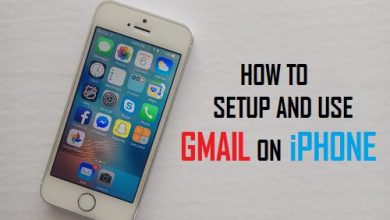Как обрезать видео на Facebook (включая живое видео)
[ad_1]
📱⭐
В: «Можете ли вы обрезать видео на Facebook? Я хотел бы отрезать некоторые ненужные фрагменты. Можно?» — Опасность
Как и Danger, ряд пользователей Facebook хотят публиковать свои собственные видео, делясь ими с платформой, чтобы их увидело больше поклонников. Но во время загрузки вы можете только добавить заголовок, описание, настроить обложку или выполнить более простые операции, а не обрезать видео в фейсбуке. Не расстраивайтесь слишком рано, это не значит, что вы не можете обрезать видео другим способом. В этой статье вы узнаете, какой инструмент может помочь, а также узнаете дополнительные советы по самостоятельной обрезке живого видео на Facebook, если вам это нужно.
- Часть 1: Как обрезать видео на Facebook перед публикацией
- Часть 2: Как обрезать видео на Facebook после публикации
- Часть 3: Часто задаваемые вопросы
Часть 1. Обрезка видео с Facebook — Joyoshare VidiKit (Facebook Video Cutter)
Хотели бы вы сделать свое видео более соответствующим вашим потребностям перед загрузкой на Facebook? Здесь Joyoshare VidiKit (создан из Joyoshare Video Cutter) может обрезать видео в любом формате, таком как MOV, F4V, SWF, MP4, AVI, MPEG, HD MKV и т. д. Чтобы защитить видео, его можно дополнительно персонализировать и добавить водяной знак с уникальным логотипом или брендом. Если вы создадите его в неправильной ориентации перед публикацией в Facebook, этот инструмент будет вращаться и переворачиваться. Вы можете дополнительно установить качество или настроить параметры по своему усмотрению.
- Вырезайте, добавляйте водяные знаки, переворачивайте, обрезайте, добавляйте субтитры и поворачивайте видео на Facebook
- Редактируйте любое видео в разных форматах перед загрузкой
- Поддержка преобразования видео и настройки параметров
- Гибко обрезайте видео на Facebook, чтобы гарантировать высокую точность
- Встроенный медиаплеер, 60-кратная скорость и удобный редактор
Попробуйте бесплатно Попробуйте бесплатно
-
Шаг 1 Добавить видео в Joyoshare VidiKit
Установите пакет Joyoshare VidiKit на свой компьютер и запустите его напрямую, чтобы открыть «Video Cutter». Затем добавьте назначенное видео, которое вы собираетесь загрузить на Facebook, в основной интерфейс, нажав кнопку «Открыть» или перетащив его.
-
Шаг 2 Выберите режим обрезки
Спросите себя, что вы хотите отредактировать, а затем перейдите в окно «Формат» для подтверждения. Предположим, вы только обрезаете видео и хотите получить качество без потерь, обратитесь за помощью в режим «Высокоскоростной». Тем не менее, есть режим «Кодирование», позволяющий редактировать, например применять эффекты, настраивать соотношение сторон, вставлять водяные знаки, вставлять субтитры и т. д. Конечно, в дополнение к режиму не забудьте установить желаемый выходной формат.
-
Шаг 3 Обрезать видео с Facebook и сохранить
Вернувшись к основному интерфейсу, вы можете нажать кнопку «Воспроизведение», чтобы просмотреть импортированное видео в каждом кадре. Позже вы можете остановиться в любом месте, которое хотите обрезать, применив кнопки «Установить время начала сегмента» и «Установить время окончания сегмента». Более того, вы также можете перетаскивать синий ползунок, чтобы быстро выбрать часть. Чтобы повысить точность, можно установить как время начала, так и время окончания в миллисекундах. После того, как все закончится, просто нажмите кнопку «Пуск», чтобы вывести обрезанное видео Facebook.
Часть 2. Как обрезать живое видео на Facebook после публикации
Как мы все знаем, живое видео на Facebook позволяет вам мгновенно общаться со своими поклонниками и увеличивать взаимодействие, которое в результате имеет высокую популярность. Однако, согласно сообщениям и жалобам пользователей, Facebook Live всегда начинается неформально или неподготовлено. Точно так же в конце прямого эфира всегда будут включены какие-то ненужные кадры. К сожалению, Facebook Live не позволяет автоматически удалять нежелательные начало и конец. Следовательно, представлена новая функция редактирования, упрощающая обрезку живого видео на Facebook.
Примечание: эта функция обрезки доступна только после того, как ваша прямая трансляция завершена и ваша запись опубликована как видео на ваших Страницах в Facebook. Кроме того, комментарии, относящиеся к вашим обрезанным частям видео, могут быть сохранены, но Facebook сбросит временные метки на 0:00.
Шаг 1: Посетите Creator Studio > выберите «Библиотека контента» > выберите видео в сообщениях;
Шаг 2: Нажмите на «…», чтобы увидеть функции редактирования;
Шаг 3: Прокрутите вниз в правом столбце, чтобы найти и нажать «Обрезка видео»;
Шаг 4: Переместите, чтобы установить желтую часть или введите, чтобы выбрать временной интервал;
Шаг 5: Просто сыграйте, чтобы проверить и сохранить сейчас.
Часть 3. Часто задаваемые вопросы об обрезке видео на Facebook:
-
1 Можно ли обрезать середину моего видео?
Фактически. Вы не можете вырезать видео в середине живого видео. Только начальную и конечную секции можно удалить.
-
2 Могу ли я вернуться к исходному видео?
Если вас не устраивает обрезанное видео, вы имеете право его отменить и изменить. Тем не менее, рекомендуется загрузить и сохранить исходный видеофайл на своем устройстве перед его редактированием.
-
3 Если я предварительно запишу, загружу и опубликую видео на Facebook, смогу ли я его обрезать?
Вы можете обрезать видео только тогда, когда оно транслируется в прямом эфире и публикуется на Facebook. Однако, если вы предварительно записали видео, вы можете просто обрезать и отредактировать его перед загрузкой на Facebook. Вот почему не все видео на Facebook можно обрезать.
-
4 Почему я не могу обрезать живое видео на Facebook?
Примечательно, что обрезка видео в прямом эфире Facebook доступна только для бизнес-страниц. Для группового или личного профиля это не работает.
[ad_2]
Заключение
В данной статье мы узнали Как обрезать видео на Facebook (включая живое видео)
.Пожалуйста оцените данную статью и оставьте комментарий ниже, еcли у вас остались вопросы или пожелания.