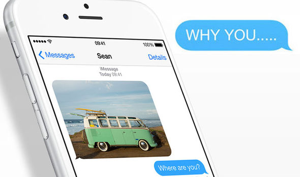Как обрезать фотографии на iPhone iPad
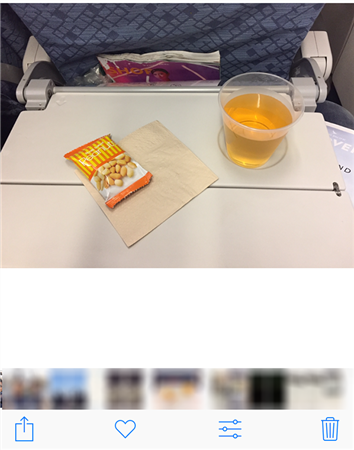
[ad_1]
Один из способов удалить определенные объекты с фотографий — обрезать их. Сегодня вы узнаете, как обрезать фотографии на вашем iPhone, из следующего руководства. После этого у вас будут фотографии без лишних предметов.
Советы по редактированию фотографий на iPhone
Редактировать Live Photos на iPhone
Во время фотосъемки большинство пользователей обычно не обращают внимания на все остальное, что снимается при фокусировке на основном объекте. Здесь на сцену выходит функция кадрирования после обработки. Обрезка позволяет обрезать фотографию и удалять из нее части, которые вам не нужны.
Например, если вы сделали снимок автобуса, но в итоге вы также сфотографировали байк сбоку, вы можете обрезать эту другую часть на своих фотографиях, чтобы в ней остался только основной объект, который вы хотите. Если у вас есть iPhone, кадрировать фото станет еще проще. Вам даже не нужно приложение для кадрирования фотографии на iPhone.
Есть три этапа использования функции кадрирования фотографий iPhone, и мы рассмотрим все из них в следующем руководстве для вас.
Часть 1: Как автоматически обрезать фотографии на вашем iPhone и iPad
Если у вас нет определенного размера, по которому вы хотите обрезать фотографию, или вы просто хотите обрезать фотографию, чтобы она соответствовала требованиям к размеру для веб-сайта, вы можете использовать опцию автоматической обрезки вашего устройства iOS для выполнения этой задачи.
Автоматическая обрезка позволяет обрезать фотографию до различных предопределенных размеров. Вы можете выбрать любой из них, и он мгновенно выполнит задачу на вашем iPhone или iPad.
Шаг 1. Откройте приложение «Фотографии» на своем устройстве и найдите фотографию, которую хотите обрезать.
Шаг 2. Когда ваша фотография откроется в полноэкранном режиме, нажмите значок редактирования, появившийся в нижней части экрана. Он откроет для вас все доступные инструменты для редактирования фотографий.
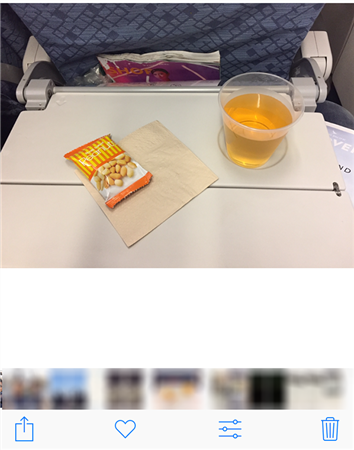
Редактировать фото на iPhone / iPad
Шаг 3. Одним из инструментов редактирования, который вы увидите на экране, является инструмент кадрирования. Он должен быть первым в нижней панели. Нажмите на него, и вы сможете обрезать фотографию.
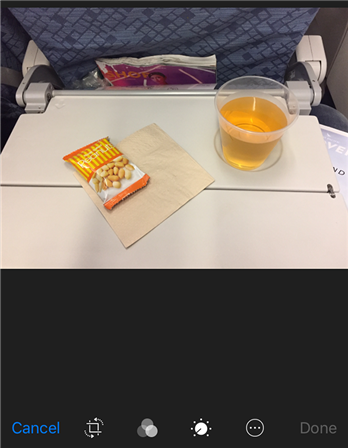
Выберите инструмент кадрирования
Шаг 4. На следующем экране вы сможете настроить границы для обрезки. Поскольку вы хотите, чтобы задача выполнялась автоматически, нажмите значок в правом нижнем углу экрана.
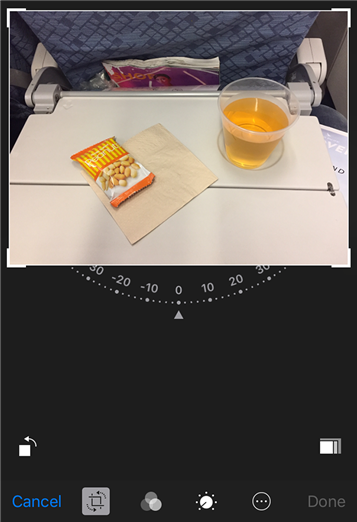
Открыть параметры инструмента кадрирования
Шаг 5. Теперь вы увидите несколько параметров автоматической обрезки, которые вы можете применить к своей фотографии. Выберите любой из них, и ваша фотография будет обрезана соответствующим образом.
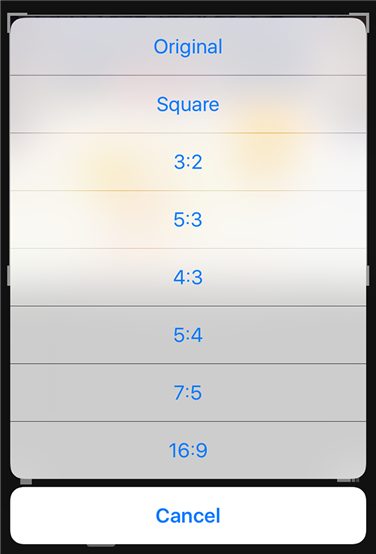
Выберите из доступных вариантов кадрирования
Отредактированная и обрезанная фотография должна быть доступна для просмотра в приложении «Фотографии».
Вот как обрезать картинку на iPhone с помощью встроенного инструмента редактирования.
Часть 2: Как вручную обрезать фотографии на iPhone и iPad
Если вы предпочитаете большую гибкость при кадрировании фотографий, у вас есть такая возможность в приложении «Фотографии» на вашем устройстве. Это позволяет кадрировать фотографию по своему усмотрению, а не в автоматическом режиме.
Ниже показано, как вы собираетесь использовать ручной режим обрезки на вашем iPhone или iPad.
Шаг 1. Запустите приложение «Фото», найдите фотографию, которую хотите обрезать вручную, и нажмите на нее.
Шаг 2. Нажмите на опцию редактирования внизу, чтобы начать редактирование выбранной фотографии.
Шаг 3. Различные варианты редактирования заполнят пробел внизу. Тот, который вы хотите нажать, называется кадрированием и должен быть первым в строке меню.
Шаг 4. На следующем экране вы можете настроить ручки инструмента кадрирования. Используйте все четыре ручки в каждом углу фотографии и перетащите их внутрь или наружу, чтобы обрезать фотографию. Когда вы достигли желаемой позиции, нажмите Готово в правом нижнем углу, чтобы сохранить фотографию.
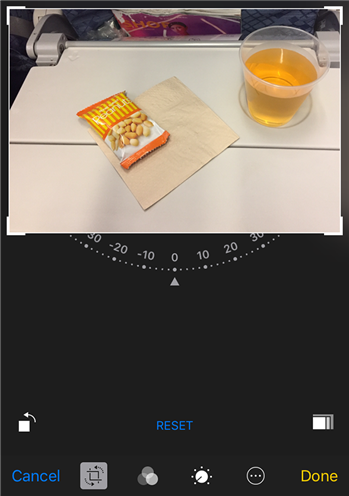
Сохранить обрезанное фото
Ваша фотография, обрезанная вручную, теперь доступна в приложении «Фото» на вашем устройстве iOS.
Часть 3: Как вернуться к исходному размеру изображений
Если вы в конечном итоге сохранили свою фотографию, пока не закончили ее обрезать, теперь у вас, вероятно, есть фотография, которая обрезана неправильно. Вероятно, вы захотите вернуть своей фотографии исходный размер, чтобы вы могли обрезать ее по своему усмотрению.
Вернуть обрезанную фотографию в исходное состояние на iPhone довольно просто. Ваш iPhone или iPad позволяет вам легко отменить изменения, внесенные в вашу фотографию, и вы можете сделать это с помощью самого приложения «Фото».
Шаг 1. Запустите приложение «Фото» с трамплина на вашем iPhone.
Шаг 2. Найдите неправильно обрезанную фотографию в своих альбомах и нажмите на нее, чтобы она запустилась в полноэкранном режиме на вашем устройстве.
Шаг 3. Выберите вариант редактирования, доступный внизу, чтобы начать редактирование фотографии.
Шаг 4. Как только параметры редактирования появятся на вашем экране, вы заметите, что теперь у вас есть новый параметр под названием «Вернуть» в правом нижнем углу экрана. Этот параметр позволяет отменить изменения, внесенные в фотографию с помощью инструмента кадрирования. Нажмите на него.
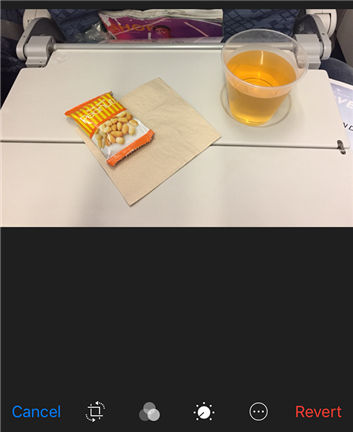
Вернуть обрезанное фото назад
Ваша фотография вернется к исходному размеру, и все эффекты обрезки с нее будут удалены. Ваша фиксированная фотография должна быть доступна в приложении «Фото».
Вы можете задаться вопросом, как вернуть фотографии в исходный размер, если фотография была обрезана и также сохранена. Причина, по которой вы смогли это сделать, заключается в том, что ваш iPhone также сохраняет копию исходной фотографии при редактировании фотографии. Эта копия обычно недоступна для доступа в Фото, но она хранится внутри, помогая вам восстановить вашу первую версию фотографии.
Нижняя линия
Наше руководство по кадрированию фотографии на iPhone, приведенное выше, должно помочь вам избавиться от нежелательных элементов на ваших фотографиях. Это также должно помочь сделать ваши фотографии совместимыми с некоторыми сайтами, которые требуют определенного размера для ваших загружаемых фотографий.
[ad_2]