6 Tips for Wi-Fi Not Working on iPhone iPad

[ad_1]
Wi-Fi Not Working on iPhone iPad after updating to iOS 14? If your iPhone iPad is stuck on some Wi-Fi problems, like iPhone iPad not connecting to Wi-Fi, Wi-Fi keeps dropping, Wi-Fi won’t turn on, etc. after updating to iOS14, then read this post, it offers you several solutions to fix these Wi-Fi issues in minutes.
Every major iOS update with fantastic new features makes us can’t wait to make an upgrade on our iPhone iPad and try all of them at once. However, every new iOS software update brings us some tough problems that repeat again and again, from iOS 7 to iOS 14, like battery problems, brightness problems, Wi-Fi problems, iMessage problems, Bluetooth problems, iPhone iPad reboot randomly, etc. By no accident, they repeat again during this iOS 14(beta) upgrade.
To help you make a smooth upgrade, in this post, we will focus on the iPhone Wi-Fi problem (we also call it internet problem), and collect the most common iPhone iPad Wi-Fi issues (iPhone X included) and the solutions. If you are stuck with any Wi-Fi or internet problem like Wi-Fi not working on iPhone/iPad, unable to join the network, iPhone/iPad not connecting to Wi-Fi, Wi-Fi won’t turn on, Wi-Fi grayed out, etc., read this guide to find solutions to fix these Wi-Fi issues in minutes. These solutions also work with the iOS 14 Wi-Fi issue.
How to Solve iPhone iPad Issues within A Few Clicks
AnyFix – iOS System Recovery is one of the best iPhone iPad troubleshooters around ever. It provides some professional methods to fix the iPhone iPad system issues. Besides the system problems, AnyFix can also get your iTunes out of any issues with your ease. The following part will lead you to fix the iPhone iPad Wifi issue, no matter it’s iPhone 7 wifi issue, iPhone 11/xs/xr/x/8 wifi issue or iPad Pro/Air wifi issue.
Step 1. Get the latest version of AnyFix on the computer. Then launch it, you will see the interface below. Choose System Repair.
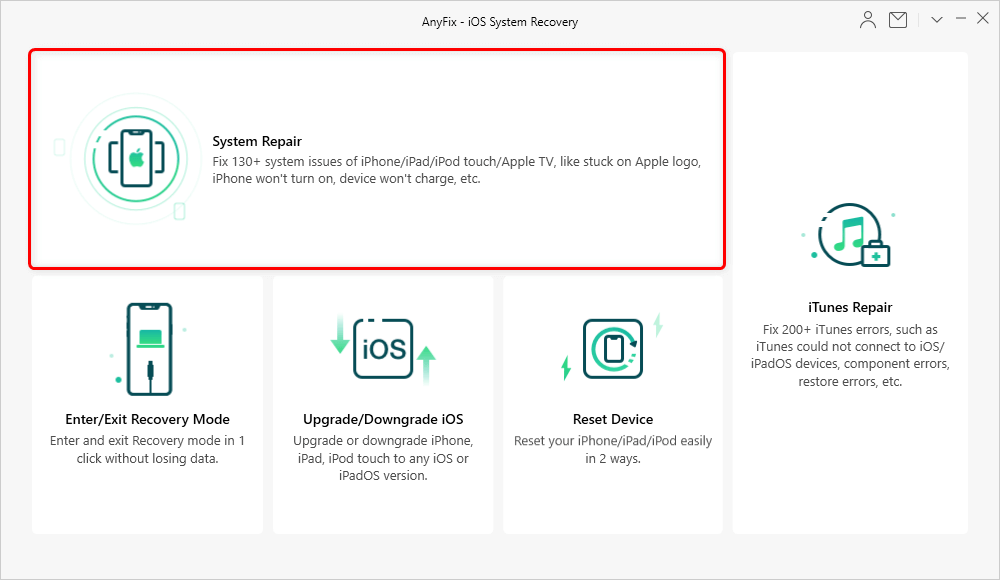
Tap on System Repair
Step 2. Choose 50+ iPhone Problems then tap on Start Now. If you want to fix the iPad wifi problem, just choose 40+ iPad Problems to continue.
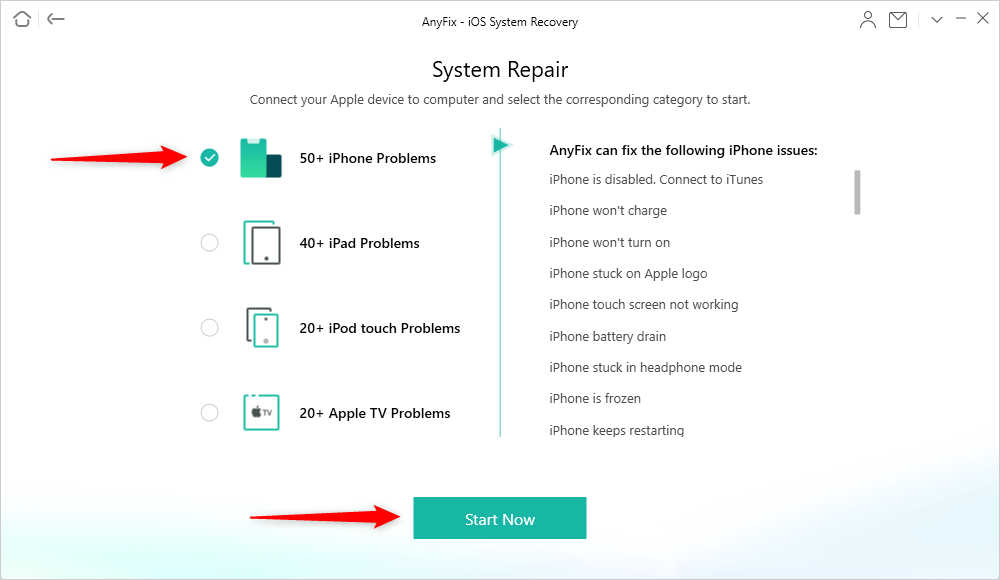
Choose iPhone Problems and Start Now
Step 3. Select Standard Repair, which can fix the most common system issues and without data loss risk. Click on the Download the button to get a matching firmware. When the firmware downloaded, click Fix Now to go on.
Step 4. After that, AnyFix will start repairing automatically. Once it’s finished, you will see the Repair Completed page.
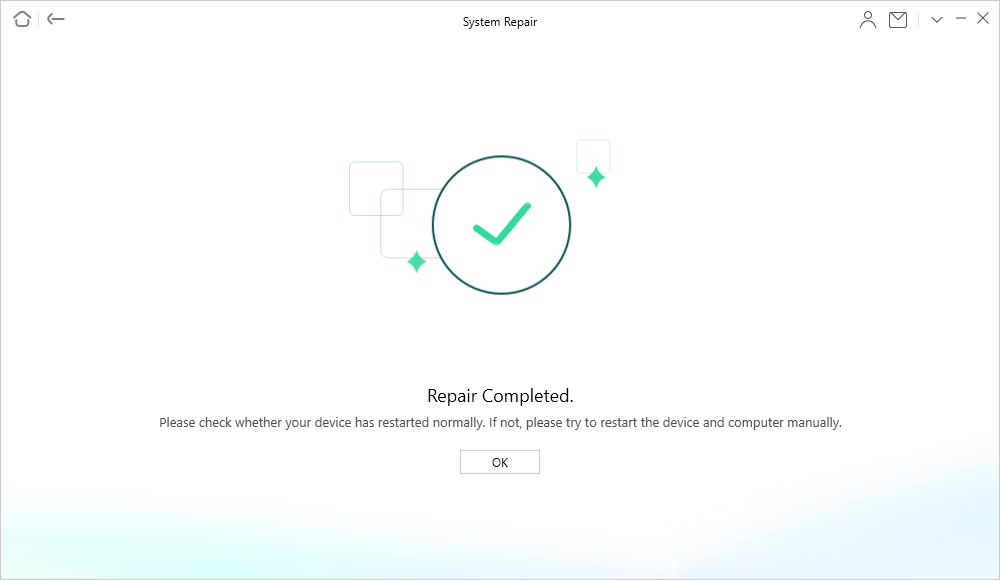
Repair Completed Page
1. iPhone/iPad Not Connecting to Wi-Fi
According to Mixpanel, more than 92.06 % users have updated their iPhone or iPad to iOS 14, if you find your iPhone iPad won’t connect to Wi-Fi, or not picking up Wi-Fi, or other Wi-Fi problems after updating to iOS 13 or the latest iOS 14(beta), here are a number of potential solutions you can try to get your iPhone to connect to Wi-Fi again.
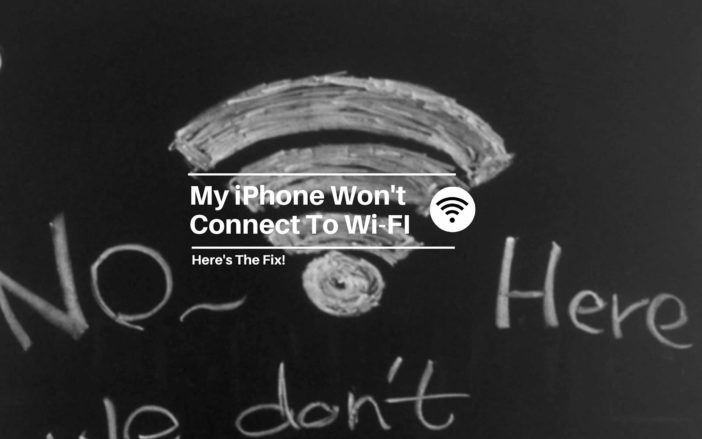
Fix iPhone iPad Not Connecting to Wi-Fi
1) Check your Wi-Fi Router:
Before testing the potential solutions one by one, the first thing you need to do is checking and see if other devices can be connected. This will let you know whether there is a problem with your Wi-Fi router.
If you find there is something wrong with your router, you can try to switch off the router and your iPhone for 30 seconds, and then turn them on to see if your iPhone can connect to the Wi-Fi network. If fails, please read on!
Don’t make your iPhone iPad far from your router, or they can’t get a signal. So make sure you are within range.
2) Make Sure Wi-Fi on And You can See Your Network
Go to Settings on your device > Wi-Fi, and check if it is on. And if there is a blue checkmark beside a network name means your iPhone or iPad has been connected to this network.
3) Input Password If It Necessary
4) Check All of Your Cables and Connections
If your iPhone/iPad still can’t connect to Wi-Fi, please make sure your router is connected to the modem and it is turned on.
5) Restart Your iPhone/iPad, Router, Cable/DSL mode
If you still fail to connect your iPhone iPad to a Wi-Fi network, you can try to restart these devices and equipment:
- Restart your iPhone/iPad: Press and hold on the Sleep/Wake button until the red slider shows, and then drag the slider to turn off your device. And then press and hold the Sleep/Wake button again until you see the Apple logo shows to turn it on.
- Disconnect your router and connect it again.
- Unplug your cable or DSL modem and plug it back in.
6) Reset Your Network
On your iPhone iPad, got to Settings > General > Reset > Reset Network Settings. This will reset Wi-Fi networks and passwords, cellular settings, and VPN and APN settings that you have used before.
After trying all methods mentioned above, you may have fixed the problem “iOS 14 not connecting to Wi-Fi”, and can connect your iDevice to your Wi-Fi network. If you still haven’t, you can try to connect a Wi-Fi network in a different location. If you make it, it means something wrong with your Wi-Fi network, and you need to get some professional to fix it. If your iPhone iPad is still not connecting to Wi-Fi, please contact Apple.
2. iPhone/iPad Wi-Fi Won’t Turn On
Some users found that their iPhone or iPad’s Wi-Fi greyed out so that they can’t turn it on. If you also are stuck on this iPhone iPad Wi-Fi problem after the iOS update, here we prepare you some potential solutions as following:
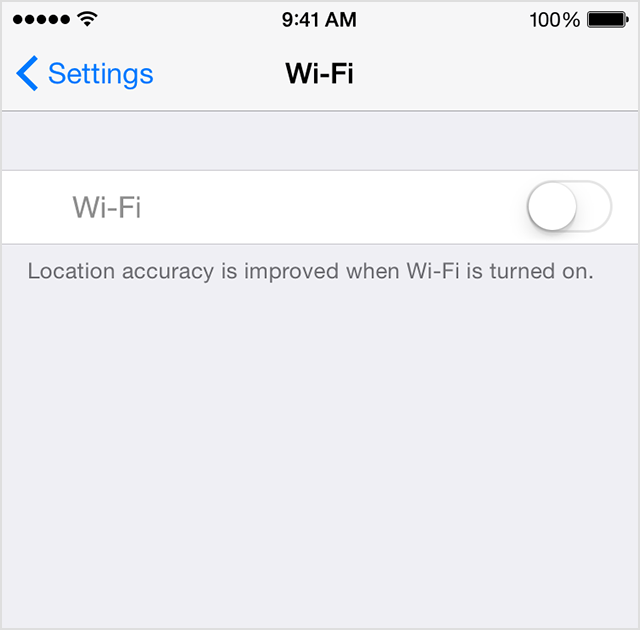
Fix iPhone iPad Wi-Fi Won’t Turn On/Grey Out
1) Upgrade to the Latest iOS Version
Check if there is an update for your iPhone iPad, if it is, upgrades to the latest iOS version. Sometimes iPhone/iPad Wi-Fi won’t turn on is the bug in some iOS upgrade, and it can be fixed by upgrading to a newer iOS version. For instance, the latest iOS you can get now is iOS 11.3, if you are not sure if your iPhone iPad is running with the latest iOS version, you can try to check and see if you can upgrade the iOS system.
To check software update on your iPhone iPad: Settings > General > Software Update.
2) Reset Network Settings
To reset network settings on your iPhone or iPad, go to Settings > General > Reset > Reset Network Settings. Once you tap on this button, this will reset all network settings, including Wi-Fi passwords, VPN, and APN settings.
3) Forcibly Reboot iPhone iPad
Forcibly reboot can fix most iPhone iPad Wi-Fi issues. After trying the iOS software upgrade and resetting network settings, the Wi-Fi button is still not working on your iPhone or iPad, you can try rebooting your iDevice.
To forcibly reboot the iPhone iPad, you just need to hold down the Power button and Home button simultaneously until the iPhone iPad restarts. Once the iPhone iPad restarts, attempt to use Wi-Fi again.
4) Backup and Restore iPhone iPad
Although it is a tough and time-consuming process to back up and restore an iPhone or iPad, it can fix Wi-Fi not working problem when resetting network settings or rebooting devices has failed.
Because your iPhone iPad Wi-Fi won’t turn on, you can’t make a backup with iCloud, you have to make it with iTunes. Or you can move ahead to restore your iDevice from a recent backup if you have made one lately. After restoring your iPhone iPad, you can try to connect Wi-Fi again.
If you just want to backup some selected files instead of the whole iPhone iPad, like some photos, messages, contacts, etc., you can use AnyTrans to transfer what you like from iPhone iPad to a computer for Backup. Download AnyTrans and Try It >
5) Reset Your Router
If your iPhone or iPad continues to have Wi-Fi problems, you can try to reset the router by turning it off for 30 seconds and then turning it on again.
If you still fail to fix the problem of iPhone iPad Wi-Fi grayed out after performing all the methods above, and your computer or other devices can connect to your Wi-Fi network, you need to go to Apple Store for help.
Also Read: How to Fix: iPhone iPad Won’t Turn on >
3. iPhone/iPad Keeps Dropping Wi-Fi
If you find your iPhone or iPad keeps disconnecting from Wi-Fi automatically, the first thing you need to ensure your iDevice is in the range of the router. You know, your iPhone or iPad can’t get a signal if it is far from the router. This will make your network unstable, and keep drops Wi-Fi. If you ensure your iDevices are within the range of Wi-Fi network, but your iPhone iPad still is stuck on some iOS 14 Wi-Fi issue – keeps losing Wi-Fi, here some ways can fix it, you can try them one by one:
1) Check and See If There is Something Wrong with Your Wi-Fi Network
If your iPhone or iPad keeps dropping Wi-Fi, the first thing you need to connect your laptop or other iDevices to the network and see if they also have the same problem. If they do, please contact the service provider of your Wi-Fi network and ask for help. If they don’t, you need to try the following methods one by one.
2) Renew Lease
On your iPhone iPad, go to Settings > Wi-Fi > Find your Wi-Fi network > Tap on the info mark> Tap on Renew Lease on the DHCP screen.
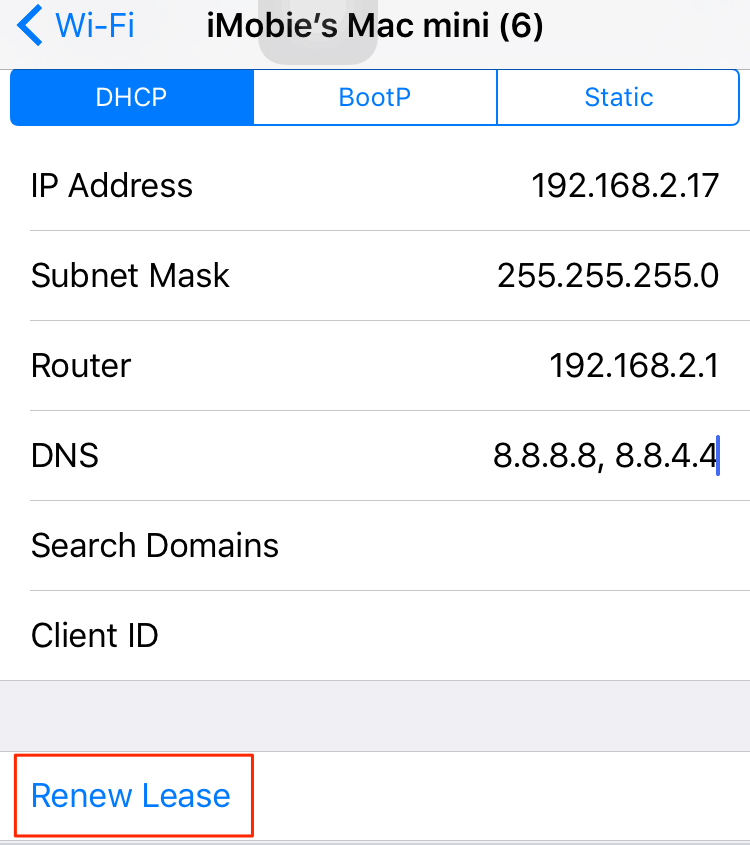
Fix iPhone iPad Keeps Losing Wi-Fi – Renew Lease
3) Forget This Network
On On your iPhone iPad, go to Settings > Wi-Fi > Find your Wi-Fi network > Tap on the info mark  > Tap on Forget This Network on the head this screen. This means you need to input the Wi-Fi password again.
> Tap on Forget This Network on the head this screen. This means you need to input the Wi-Fi password again.
4) Reset Network Settings
If your iPhone iPad still keeps losing Wi-Fi connection, you can try to reset network settings as the following steps:
On your iPhone iPad, go to Settings > General > Reset > Reset Network Settings.
After trying the methods above, if you are still stuck on this iPhone/iPad Wi-Fi problem – “iPhone or iPad keeps dropping Wi-Fi”, you need to go to the Apple Store and ask for help.
Also Read: How to Fix: iPhone iPad Touch Screen Not Working >
4. iPhone/iPad Slow on Wi-Fi or Internet Slow
Some people complain that their iPhone or iPad’s Wi-Fi is very slow, it needs a much longer time to load a webpage, download an App, or watching videos online than that on a computer or other devices. If your iPhone iPad also has the same Wi-Fi problem – Internet slow, the first thing you need to do is making sure it is a network problem or iPhone problem.
Step 1. Check and see how many wireless devices (including mobile devices, desktops, and laptops) are connected to your Wi-Fi network. Normally, most average home routers just work well for 8 wireless devices. If more than 8 devices are connected to your network, you can disconnect some of them.
Step 2. Test the speed of your network on your wired PC with Speedtest. This will tell you the bandwidth of your network and it is slow or fast.
Step 3. Check the Internet speed on your other devices and see if they have the same network problem.
Step 4. Turn off the modem and the router, and restart them again. And turn on the modem first and then the router.
Step 5. Restart your iPhone or iPad and check the speed again. If the iPhone iPad is still slow on Wi-Fi, you can try with other iPhone or iPad. If just your iDevice has the problem, you need to try the following methods one by one.
Solutions to Fix iPhone iPad Wi-Fi Slow:
1) Update the iOS to the latest system version.
2) Reset Network Settings to Flush Network
Go to Settings > General > Reset > Reset Network Settings.
This will clear the network caches, and you also need to input the password of your Wi-Fi network again.
3) Change iOS Default DNS to Google DNS
To fix iPhone iPad Wi-Fi slow problem, you can try to change the default DNS to Google DNS with the steps below:
Go to Settings > Wi-Fi > Find your Wi-Fi network > Click  button > Tap on DNS > Delete the original DNS > Input 8.8.8.8,8.8.4.4, and then back to Choose a Network screen to connect your iPhone iPad again.
button > Tap on DNS > Delete the original DNS > Input 8.8.8.8,8.8.4.4, and then back to Choose a Network screen to connect your iPhone iPad again.
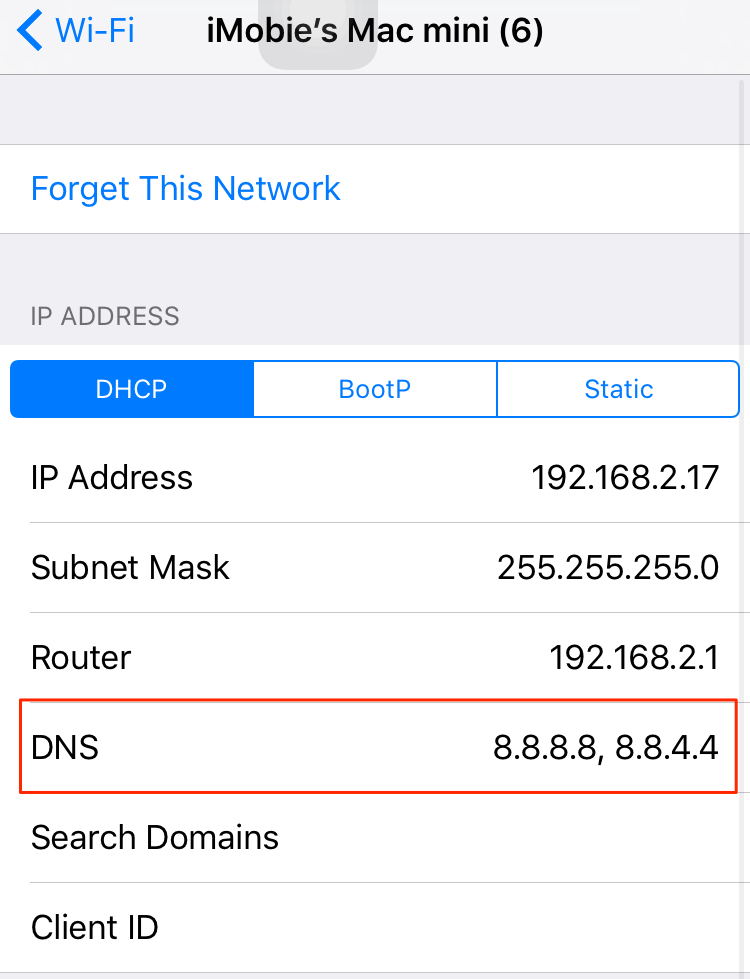
Fix iPhone iPad Wi-Fi Slow – Change DNS to Google DNS
4) Disable Q0S, MMS, and WMM on your router.
About how to disable Q0S, MMS, and WMM on your router, you can follow this guide to make it.
5) Changing the wireless channel between 1, 6, and 11.
About how to change the wireless channel of your router, follow this how-to-geek guide.
6) Turn off all the background Apps
After trying all the solutions listed above, hope you can fix the iPhone iPad slow Wi-Fi problem, if you can’t, go to the nearest App store and ask for help.
5. iPhone/iPad Unable to Join Network

Fix iPhone iPad Unable to Join Network
You know, many functions of iDevice are dependent on the Internet, it is really frustrating if your iPhone iPad is unable to join the network. This almost makes your iDevice a brick. If you are stuck on the same problem after the iOS update, here we collect you some potential solutions, you can try them one by one to fix it.
1) Check and See If the Wi-Fi button is On
2) Turn off Your Router for 30 Seconds and Restart It Again
To turn off your router, you just need to unplug the router from its power source.
3) Restart Your iPhone iPad
4) Forget Your Wi-Fi Network and Join Again
To forget some network on your iPhone iPad, you just need to go to Settings > Wi-Fi > Find your Wi-Fi network > Tap on the info mark  > Tap on Forget This Network. And then input the password to join your network again on your iPhone iPad.
> Tap on Forget This Network. And then input the password to join your network again on your iPhone iPad.
5) Reset Network Settings.
If you fail to fix the problem of the iPhone iPad unable to join the network, you can try to reset the network settings with the steps below:
Go to Settings > General > Reset > Reset Network Settings. This will clear your Wi-Fi network settings and caches, and you need to input the password to join the network again.
After trying these methods above, you should have fixed the problem – unable to join the network on iPhone iPad. If you still haven’t, please go to the nearest Apple store for help.
Can’t Miss: What If iPhone iPad Stuck on Apple Logo >
In this guide, we collect the potential solutions to iPhone iPad Wi-Fi problems so that you can fix any kind of iPhone iPad Wi-FI not working problem. But we can’t guarantee it will work for everyone. If you are unlucky, even if you have tried all the methods above, but you still are stuck on some Wi-Fi problem, please go to the nearest Apple store and ask for help, or you can consider downgrading to an older iOS version.
The Bottom Line
If you fixed the Wi-Fi not working on the iPhone iPad problem by following this guide, congratulations, now you can enjoy the fantastic features of the new iOS, which you can do to improve its performance on your iPhone iPad. Or if you fixed your problem with other methods, be generous to share it in the comment area, maybe you can help some people get rid of what they are still stuck on.
[ad_2]
