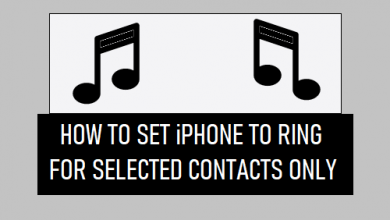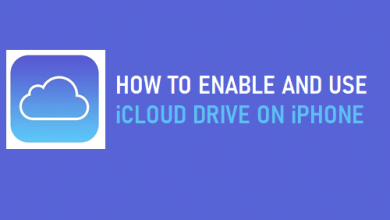Как объединить видео в Windows 10 за считанные секунды
[ad_1]
📱⭐
В: «Как проще всего соединить два видео MP4 вместе на компьютере с Windows 10?» — Из Кворы
Всегда отличная идея объединить видео из отпуска, свадьбы, семьи в одно целое, чтобы создать захватывающий короткометражный фильм. Хотите узнать, как объединить видео в Windows 10, но еще не нашли быстрого и простого руководства? Не волнуйтесь. Здесь мы объясним вам, как это сделать с помощью трех умных инструментов. Это приложение «Фотографии», встроенное в Windows 10, Joyoshare VidiKit, способное удовлетворить все ваши потребности в слиянии, и проигрыватель Windows Media, еще одна программа по умолчанию на компьютере с Windows 10.
- Часть 1. Приложение Windows 10 Photos
- Часть 2. Joyoshare VidiKit
- Часть 3. Проигрыватель Windows Media
- Часть 4. Часто задаваемые вопросы
Часть 1. Объединение видео в Windows 10 с помощью встроенного приложения для фотографий
Честно говоря, приложение «Фотографии» — это способ, который часто применяется для редактирования видео в Windows 10. Оно способно обрезать, объединять, вращать видео и т. д. Тем не менее, этот встроенный видеоредактор Windows 10 нелегко обнаружить. Поэтому, если вы предпочитаете объединять видеофайлы в Windows 10 напрямую без установки дополнительных сторонних инструментов, вы можете выполнить следующие действия.
Шаг 1Откройте приложение «Фотографии» в Windows 10.
Запустите приложение «Фотографии» на рабочем столе компьютера с Windows 10. После этого вы можете нажать «Видеоредактор» или «Новое видео» в строке меню, а затем выбрать «Новый видеопроект», чтобы начать пустой проект.
Шаг 2Импорт видеофайлов и настройка параметров
Назовите свое видео во всплывающем окне. Затем нажмите кнопку «+ Добавить», показанную в верхнем левом углу экрана, чтобы импортировать видео, которые вы хотите объединить. Вы сможете добавлять видео со своего ПК или из своей коллекции, а также из Интернета.
Шаг 3Перетащите видео в раскадровку
Теперь вам нужно перетащить свои видео на раскадровку ниже в том порядке, в котором вы хотите, чтобы они отображались. Здесь вы сможете редактировать видео, обрезая, разделяя, поворачивая и т. д. Вы также можете добавить текст, 3D-эффекты, различные фильтры и т. д.
Шаг 4Объединение видеоклипов в Windows 10
После редактирования видео вы должны нажать кнопку «Завершить видео» в строке меню. Выберите предпочитаемое качество видео, а затем нажмите кнопку «Экспорт», чтобы начать быстро объединять видео в Windows 10.
Часть 2. Как объединить видео в Windows 10 — Joyoshare VidiKit
Joyoshare VidiKit включает в себя объединение видео, резку видео, устройство записи экрана, конвертер видео, бесплатное программное обеспечение, такое как медиаплеер и т. д. Как удобный, но очень функциональный набор инструментов для работы с видео, Joyoshare VidiKit может объединять буквально все видео и аудио как на Windows, так и на Mac. Более того, независимо от того, хотите ли вы соединить видео с одним и тем же расширением или из разных источников, вы сможете объединять файлы вместе без потери качества за считанные секунды. Кроме того, в Joyoshare VidiKit есть множество удобных инструментов для редактирования видео, которые позволят вам свободно и идеально стилизовать ваши видео и аудио.
Основные характеристики Joyoshare VidiKit:
- Объединяйте неограниченное количество видео и аудио на Windows и Mac
- Объединяйте видео и аудио со 100% сохранением исходного качества
- Вырезайте и объединяйте видео и аудио со сверхвысокой скоростью 60X
- Поддержка более 150 популярных форматов и нескольких режимов слияния.
- Настраивайте и редактируйте видео и аудио так, как вам нравится, перед объединением
- Объединяйте файлы MP4 в Windows 10, применяйте специальные эффекты, настраивайте видеокодек и т. д.
ⅠОбъединяйте видео из одного источника
Чтобы объединить видео из одного источника, вам нужно открыть встроенный инструмент для обрезки видео в Joyoshare VidiKit. Используя этот инструмент, вы сможете вырезать ненужные части вашего видео, а затем объединить клипы в совершенно новый.
Шаг 1: После запуска Joyoshare VidiKit на Windows 10 коснитесь вкладки «Преобразовать» и откройте видеорезку;
Шаг 2: Импортируйте свое любимое видео, нажав кнопку «Открыть» или перетащив его;
Шаг 3: нажмите кнопку «Формат», чтобы настроить режим и формат вывода;
Шаг 4: после того, как вы можете вырезать и отредактировать видео, вы можете нажать кнопку «Пуск», чтобы начать объединять видео в Windows 10 с гораздо большей легкостью.
Видеогид
Пожалуйста, не стесняйтесь обращаться к этому видеоруководству, если у вас есть какие-либо вопросы о вышеупомянутых шагах. Он покажет вам, как использовать Joyoshare VidiKit для простого и быстрого вырезания и объединения видео без повторного кодирования.
ⅡОбъединяйте видео из разных источников
Чтобы объединить видео в разных форматах, вы можете использовать встроенный инструмент для объединения видео в Joyoshare VidiKit. Это позволит вам свободно и без потерь объединять столько видео и аудио, сколько вы хотите, на максимальной скорости 60X.
Шаг 1: Запустите Joyoshare VidiKit на Windows 10, а затем нажмите панель «Преобразовать», чтобы открыть средство объединения видео;
Шаг 2: нажмите кнопку «Открыть файл», чтобы просмотреть и добавить свои видео в программу, или, в качестве альтернативы, вы можете напрямую перетащить их;
Шаг 3: Измените порядок ваших видео и аудио, а затем используйте синий ползунок под окном предварительного просмотра, чтобы удалить любой нежелательный видеоконтент по своему усмотрению;
Шаг 4: Нажмите значок «Редактировать», чтобы свободно редактировать видео, а затем отметьте кнопку «Преобразовать», чтобы начать объединять видео и аудио без потерь за считанные секунды.
Видеогид
Для получения более подробной информации вы также можете просмотреть следующее видео-руководство. Он покажет вам, как использовать Joyoshare VidiKit для пошагового объединения видео в Windows 10.
Часть 3. Объединение видеофайлов в Windows 10 — проигрыватель Windows Media
Проигрыватель Windows Media, по общему признанию, является типичной программой для Windows, пользующейся высокой репутацией. Он часто используется для воспроизведения и редактирования наших видео- и аудиофайлов. Вы можете объединить все необходимые видео вместе, просто используя программу объединения видеоклипов Windows Media. Теперь давайте посмотрим, как его использовать.
Шаг 1: Загрузите и установите на свой компьютер программу объединения видеоклипов Windows Media, а затем перезагрузите компьютер;
Шаг 2: Запустите программу и выберите «Файл» > «Добавить файл», чтобы выбрать видео для «Открыть»; вы можете повторить операцию, чтобы добавить все файлы;
Шаг 3: Назовите свои видео и нажмите кнопку «Объединить», чтобы сохранить их вместе;
Шаг 4: Запустите проигрыватель Windows Media прямо сейчас, и теперь вы можете выбрать «Файл»> «Добавить файл», чтобы «Открыть» объединенное видео и «Воспроизвести» его.
Часть 4. Люди также спрашивают
-
1 Как объединить несколько видео в одно с помощью Windows Movie Maker?
Как мы все знаем, Microsoft официально прекратила выпуск своего знаменитого встроенного видеоредактора — Windows Movie Maker с 2017 года. загрузить в Windows 10. Веб-сайты, на которых есть так называемые бесплатные загрузки, на самом деле содержат потенциальные вирусы и вредоносные программы. Если вам нужно объединить видео, в качестве альтернативы используйте приложение «Фотографии» в Windows 10.
-
2 Как я могу объединить видео вместе бесплатно?
На рынке есть множество бесплатных инструментов, которые позволяют объединять видео без каких-либо затрат. Обычно для новичков в первую очередь могут быть приняты во внимание бесплатные онлайн-инструменты. Если вы не возражаете против установки программ, вы также можете использовать бесплатный инструмент для объединения видео, например Weeny Free Video Joiner, VLC, Format Factory, MediaJoin и т. д.
[ad_2]
Заключение
В данной статье мы узнали Как объединить видео в Windows 10 за считанные секунды
.Пожалуйста оцените данную статью и оставьте комментарий ниже, еcли у вас остались вопросы или пожелания.