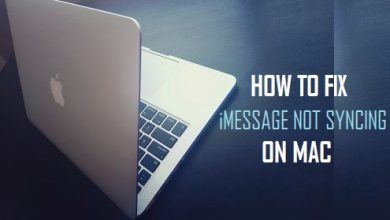Как объединить файлы M4V без потери качества
[ad_1]
📱⭐
В: «Ищите простой и быстрый способ объединить файлы M4V в один с качеством без потерь. Есть предложения по программному обеспечению для этого?» — с Reddit.
Скачали или сняли несколько видеоклипов в формате M4V, а также хотите, чтобы простой способ объединить их в полное видео для непрерывного просмотра? Тогда вы пришли в нужное место. В этой статье представлены 4 практических программного обеспечения для слияния видео M4V, чтобы описать, как объединить несколько файлов M4V без какого-либо снижения качества в сводной форме. Выберите тот, который лучше всего соответствует вашим потребностям для работы в ваших интересах.
Уведомление: Все представленные ниже программы слияния работают как раз с незащищенными видеофайлами M4V. Для файлов M4V с защитой от копирования DRM, таких как видео iTunes, вы должны снять цифровые ограничения с помощью профессионального инструмента перед их объединением.
- Часть 1. Объединение файлов M4V в Joyoshare Video Joiner
- Часть 2. Присоединяйтесь к файлам M4V в QuickTime
- Часть 3. Объединение файлов M4V в Bandicut Video Joiner
- Часть 4. Сращивание файлов M4V в Gihosoft Free Video Joiner
- Часть 5. Часто задаваемые вопросы
Часть 1. Как объединить файлы M4V в Joyoshare Video Joiner
Чтобы сгруппировать несколько файлов M4V в один большой без потерь, воспользуйтесь Joyoshare Video Joiner. Это довольно специализированный настольный видеообъединитель, позволяющий работать с несколькими форматами медиафайлов, такими как MP4, M4V, MOV, MKV, AVI, MPEG, WMV, FLV, 3GP, ASF и т. д., а также с различными GIF-файлами и живыми фотографиями. Более того, он снабжен режимом без потерь для реализации объединения нескольких видеофайлов M4V без снижения качества. Кроме того, с его помощью можно вырезать файлы и добавлять потрясающие эффекты, чтобы сделать ваши видео M4V более привлекательными.
Отличительные особенности Joyoshare Video Joiner:
- Принимать широкий спектр форматов видео/аудио файлов
- Объединяйте файлы M4V без потерь и выводите их со скоростью 60X.
- Обладают гладким интерфейсом перетаскивания и довольно просты в эксплуатации.
- Режим кодирования поддерживает настройку видеокодека, битрейта, частоты кадров, разрешения
- Высокоскоростной режим удовлетворяет требованиям соединения файлов одного формата без потерь.
- Возможность обрезки, поворота, изменения соотношения сторон, вставки водяных знаков и субтитров, применения специальных эффектов и т. д.
-
Шаг 1Перетащите файлы M4V в Joyoshare Video Joiner.
Установите и откройте Joyoshare Video Joiner на своем компьютере. Затем нужно импортировать все файлы M4V, которые необходимо объединить. Для этого, помимо касания «Открыть файл», вы также можете перетащить их все в основной интерфейс для удобства.
-
Шаг 2Выберите скоростной режим
Программа предоставляет пользователям 2 режима слияния, высокоскоростной режим и режим кодирования. Для объединения ваших файлов M4V с качеством без потерь вы должны выбрать высокоскоростной режим и указать M4V в качестве выходного формата.
Примечание: Предположим, что вам необходимо дополнительно персонализировать файлы M4V и настроить параметры, выберите режим кодирования. Только при работе в режиме кодирования можно применить возможность редактирования.
-
Шаг 3Вырезать файлы M4V при предварительном просмотре
После определения режима присоединения следует перейти к предыдущему интерфейсу. Затем нажмите «Воспроизвести», чтобы просмотреть видео M4V. Для некоторых неудовлетворенных разделов в видео просто удалите их, сдвинув желтую временную шкалу. Кроме того, если вам нужно, измените порядок каждого видео M4V, перемещаясь вверх и вниз, или измените имя файлов M4V.
-
Шаг 4Соединяйте файлы M4V без потери качества
Когда все это будет готово, нажмите кнопку «Конвертировать» в правом нижнем углу, чтобы начать процесс объединения. Подождите, пока Joyoshare Video Joiner завершит объединение файлов M4V. На экране отобразится папка с файлами, в которой хранится новое видео M4V.
Часть 2. Объедините файлы M4V в один Mac в QuickTime Player
Для пользователей Mac использование QuickTime — еще одно эффективное решение, заслуживающее внимания, для объединения файлов M4V. Такое бесплатное мультимедийное приложение, разработанное Apple, предустановлено на всех компьютерах Mac и Macbook и поддерживает объединение двух или более видео в одно, добавление звука к видео, обрезку, поворот видео и т. д. без загрузки, кроме воспроизведения аудио- или видеофайлов. Чтобы объединить несколько отдельных видеоклипов M4V в один с помощью QuickTime, следуйте краткому руководству.
Примечание: Поскольку Apple прекратила поддержку версии QuickTime для Windows в 2016 году, этот метод слияния M4V подходит только для каждого пользователя Mac.
Шаг 1: На вашем Mac запустите QuickTime Player и откройте один из файлов M4V, которые нужно объединить в нем, с помощью «Файл»> «Открыть файл»;
Шаг 2: После этого перетащите другие видеофайлы M4V в открытый интерфейс QuickTime Player. Когда все видео M4V будут добавлены, выделите и переместите видеоклип, чтобы изменить порядок, чтобы объединить их в нужном вам порядке;
Шаг 3: Затем нажмите кнопку «Готово», а затем перейдите в «Файл»> «Экспорт», чтобы сохранить все эти видео M4V в одно после выбора качества выходного видео.
Часть 3. Как соединить файлы M4V в Bandicut Video Joiner
Bandicut, универсальный видеоредактор для Windows, включает в себя функции вырезания, разделения и объединения. Он разработан с простым в использовании интерфейсом и надежной совместимостью, благодаря чему каждый может легко объединить несколько файлов M4V в один бесшовный файл даже без технической поддержки. Кроме того, еще одна привлекательность заключается в том, что подключенный к нему режим без потерь может удовлетворить требования качества без потерь. С ним можно работать уверенно.
Шаг 1: Что первым делом стоит обмундировать Bandicut на свой компьютер. После его запуска выберите параметр «Присоединиться», чтобы открыть локальную папку и выполнить пакетный импорт файлов M4V в нее. Или вам разрешено напрямую перетаскивать папку M4V в интерфейс;
Шаг 2: Настройте последовательность файлов M4V по своему усмотрению. Далее нажмите «Пуск», чтобы появилось следующее окно, в котором следует указать режим слияния. Для соединения файлов M4V без потерь рекомендуется использовать высокоскоростной режим;
Шаг 3: Создайте имя файла для выходного файла и выберите папку для экспорта. После этого нажмите кнопку «Пуск», чтобы начать процесс. По завершении нажмите кнопку «Открыть», чтобы найти объединенное видео M4V.
Часть 4. Как объединить видео M4V в Gihosoft Free Video Joiner
Для большего разнообразия и выбора при слиянии видео M4V также предоставляется бесплатное текущее программное обеспечение для слияния видео под названием Gihosoft Free Video Joiner. Это один из лучших бесплатных видеоредакторов с интуитивно понятным интерфейсом. С его помощью вы можете объединить неограниченное количество видео M4V без потери качества за 3 шага. Помимо M4V, он также поддерживает MP4, AVI, WMV, MOV и другие часто используемые видеоформаты. Однако следует отметить, что в бесплатном программном обеспечении отсутствуют возможности вырезания и редактирования.
Шаг 1: Чтобы объединить файлы M4V с помощью Gihosoft Free Video Joiner, вам сначала нужно скачать, установить и запустить его на компьютере;
Шаг 2: После этого перетащите на него файлы M4V. Либо щелкните значок «Импорт», чтобы загрузить файлы;
Шаг 3: После добавления всех соединяемых видео M4V измените порядок видео M4V, перетащив их назад, если это необходимо. Затем нажмите «Присоединиться», расположенную в правом нижнем углу, чтобы ваши файлы M4V были собраны в неповрежденный файл.
Часто задаваемые вопросы о M4V:
-
#1 Что такое М4В?
M4V — это стандартный формат видеоконтейнера, разработанный Apple. Это особый тип формата MP4, обычно применяемый к веб-сайтам онлайн-видео по запросу, а также к медиафайлам на портативных мобильных устройствах, таких как iPhone, iPod, PSP. Благодаря кодированию H264 HD M4V обеспечивает более высокое разрешение при меньшем объеме. Как правило, Apple применяет M4V для кодирования видеофайлов в магазине iTunes. Файлы M4V такого типа защищены Apple FairPlay DRM и просто воспроизводятся в iTunes.
-
#2 Почему я не могу импортировать файлы iTunes M4V для присоединения?
Как упоминалось выше, все видеофайлы M4V из iTunes защищены DRM. Эта защита авторских прав контролирует и ограничивает использование, изменение и распространение видео M4V. Если вы хотите свободно добавлять файлы M4V, защищенные DRM, для слияния, вам необходимо обратиться за поддержкой к специализированному конвертеру M4V, чтобы снять ограничения авторского права.
-
#3 Могу ли я объединить файлы M4V в HandBrake?
Боюсь, это невозможно. HandBrake — бесплатный мультиплатформенный транскодер и конвертер видео. Хотя он снабжен другими функциями, такими как добавление субтитров или аудио к видео, помимо преобразования между любыми видео, HandBrake нельзя рассматривать как видеоредактор с возможностью объединения файлов. Для этого его официальный представитель недвусмысленно заявил, что любое действие по объединению видео и расширенному редактированию выходит за рамки возможного с ним.
[ad_2]
Заключение
В данной статье мы узнали Как объединить файлы M4V без потери качества
.Пожалуйста оцените данную статью и оставьте комментарий ниже, еcли у вас остались вопросы или пожелания.