Как назвать групповые чаты на iPhone и Mac
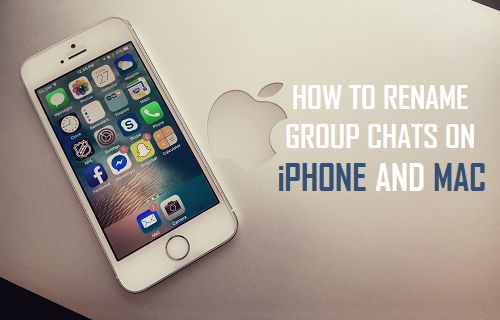
[ad_1]
Правильное наименование групповых чатов на iPhone упрощает их идентификацию и управление ими. Ниже вы найдете инструкции по присвоению имен групповым чатам на iPhone и Mac.
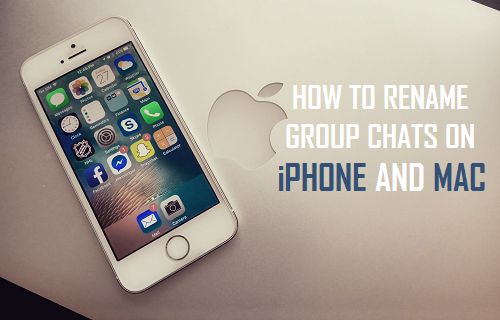
Назовите групповые чаты на iPhone и Mac
Как вы, должно быть, заметили, приложение «Сообщения» на iPhone и Mac автоматически именует групповые чаты, комбинируя имена контактов, участвующих в групповом чате.
Например, групповой чат с участием Джона, Дженни и Дженкинса будет отображаться как Джон и Дженни… на вашем iPhone.
Этот метод именования групповых чатов по умолчанию на iPhone не очень полезен по сравнению с предоставлением групповым чатам описательных имен.
К счастью, очень легко переименовать групповые чаты на iPhone или Mac и дать им правильное описательное имя, чтобы вы могли четко идентифицировать групповые чаты на своем устройстве.
1. Назовите новый групповой чат на iPhone
Если вы отправляете новое групповое сообщение, вы можете выполнить следующие действия, чтобы назвать новый групповой чат на iPhone.
1. Открыть Приложение для сообщений на iPhone и коснитесь Значок карандаша.
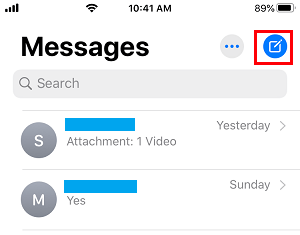
2. На экране «Новое сообщение» введите Имена или номера телефонов получателей, которым вы хотите отправить групповое сообщение.
3. После добавления всех получателей введите Сообщение и нажмите на Отправлять значок.
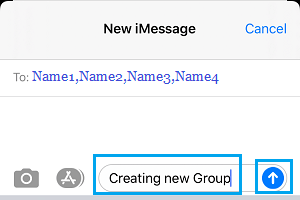
4. После отправки сообщения нажмите на значок Значок группы > нажмите на Значок информации.
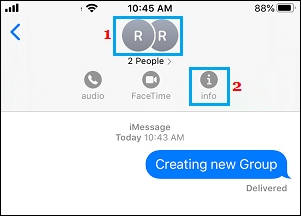
5. На экране сведений нажмите на Введите название группы > введите а Имя для этой группы > нажмите на Сделанный.
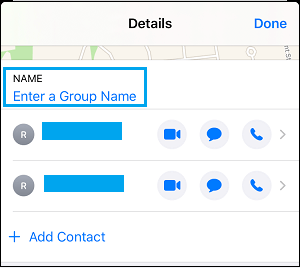
Примечание: Если вы не видите опцию «Ввести имя группы», в группе есть люди, которые не используют iMessages.
2. Переименуйте групповые чаты на iPhone или iPad.
Если у вас уже есть групповые чаты на iPhone, вы можете выполнить следующие шаги, чтобы переименовать групповые чаты с правильными именами.
1. Открыть Сообщения Приложение и откройте Групповой чат который вы хотите переименовать.
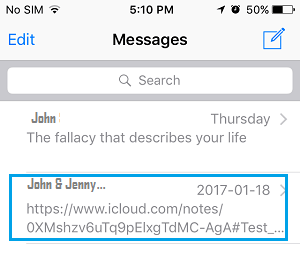
2. На экране группового чата коснитесь значка Значок группы > нажмите на Подробности (я) значок.
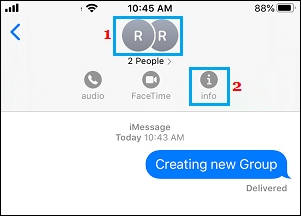
3. На экране «Подробности» удалите текущую Название группы > введите соответствующий Новое имя для этого группового чата и нажмите на Сделанный.
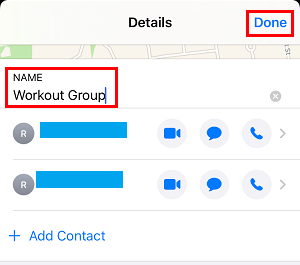
Примечание: Все ваши контакты, участвующие в групповом чате, смогут видеть новое название группы.
3. Переименуйте групповые чаты на Mac
Вместо использования маленького экрана и виртуальной клавиатуры вашего iPhone вы также можете использовать свой Mac для быстрого переименования групповых чатов.
1. Откройте приложение «Сообщения» на вашем Mac, нажав на значок Значок сообщения в доке вашего Mac.
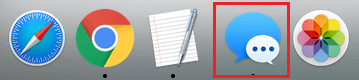
2. Далее откройте Групповой чат который вы хотите переименовать.
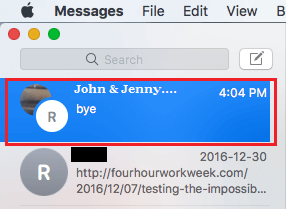
3. На экране группового чата нажмите Подробности > нажмите на Добавить имя группы и введите соответствующий Имя для этого группового чата.
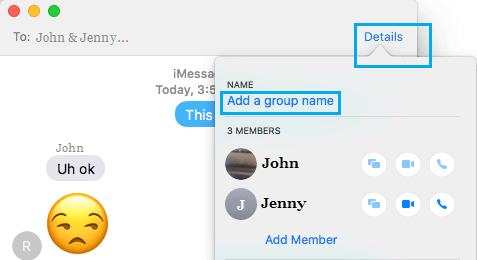
4. После ввода имени группы нажмите кнопку Введите ключ на клавиатуре вашего Mac.
Как вы можете видеть на изображении ниже, новое имя группы можно увидеть на экране «Сообщения», что упрощает идентификацию этого группового чата на вашем Mac.
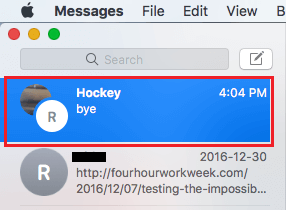
Опция имени группового чата недоступна на iPhone и Mac
Как упоминалось выше, вы не сможете увидеть Имя Групповой чат вариант, если какой-либо член группы не использует устройство Apple (iPhone, iPad или Mac).
Параметр «Имя группового чата» становится доступным только в том случае, если все участники, участвующие в групповом чате, используют приложение «Сообщения» по умолчанию, которое доступно только на устройстве Apple.
Если в вашей группе есть участники, не являющиеся членами Apple Device, вы все равно можете отправить групповое сообщение, используя имя по умолчанию, сгенерированное приложением Messages на вашем Apple Device.
- Как создать группу WhatsApp на iPhone
- Как создать контактную группу в Gmail
[ad_2]
