Как назвать групповой текст на iPhone/iPad в iOS 13/12
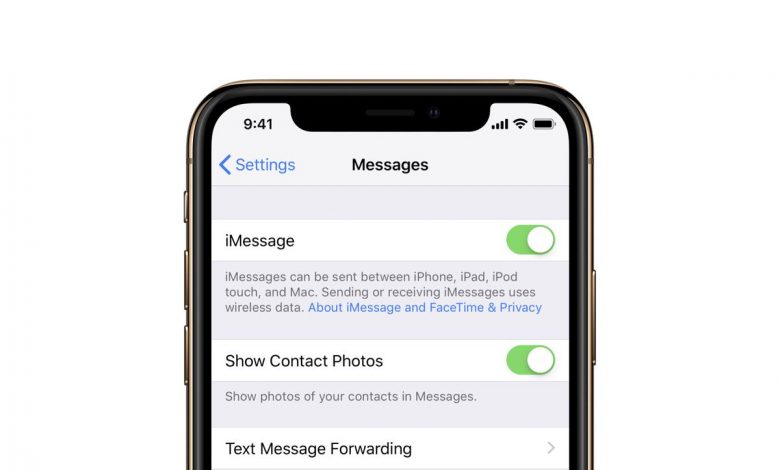
[ad_1]
Если вы хотите сделать свой групповой чат особенным и замечательным, вы можете дать ему отличное имя. Здесь, в этом посте, мы покажем вам, как назвать группу iMessage.
iPhone Сообщения Советы и рекомендации
Исправить проблемы с сообщениями iPhone
Советы по обмену сообщениями в группе iPhone
Больше трюков с сообщениями iPhone
Apple выпустила свою революционно новую систему iOS — iOS 13 в сентябре 2019 года. Теперь все больше и больше пользователей привыкают к новой системе iOS и наслаждаются ее новыми функциями.
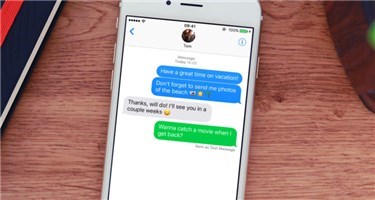
Назовите групповой текст на iPhone/iPad
Говоря о новых функциях iOS 13, приложение Message также осталось нетронутым. Одной из замечательных особенностей является обновление Memoji. Пользователям разрешено создавать Memoji начиная с iOS 12, но теперь пользователи могут пойти дальше и настроить насыщенность и яркость Memoji в iOS 13. В результате общение в iMessage с Memoji в iOS 13 будет очень увлекательным. Здесь, в этом посте, мы хотели бы показать вам подробные шаги, чтобы назвать текст группы на iPhone.
Как назвать групповой текст в iOS 13/12 для iPhone
Если вы хотите назвать групповой текст, в первую очередь вам нужно запустить групповой чат, что означает отправить сообщение всем участникам группы, иначе вы вообще не увидите «Введите имя группы». Для этого откройте приложение «Сообщения», нажмите кнопку редактирования в правом верхнем углу. Нажмите на кнопку «+», чтобы добавить контакты. Затем введите свое сообщение и нажмите, чтобы отправить. Затем вы можете выполнить шаги, чтобы назвать групповой текст на iPhone.
1. Откройте приложение «Сообщения», затем нажмите на групповой чат, который хотите переименовать.
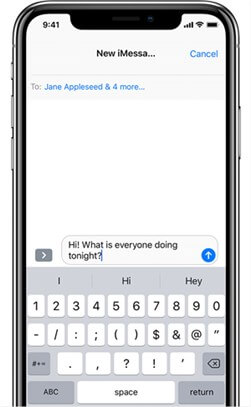
Запуск группового сообщения на iPhone
2. Коснитесь верхней части беседы, затем коснитесь значка информации «i». Нажмите, чтобы ввести имя группы. (Если вы не видите эту опцию, вероятно, есть член группы, который не использует iMessage.)
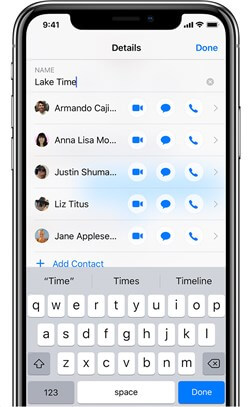
Введите название группы
3. Введите новое имя, затем нажмите «Готово» для подтверждения.
Если вы используете iOS 11, а также у вас есть вопрос о том, как назвать групповой текст, мы с сожалением сообщаем вам, что эта функция больше не поддерживается в iOS 11.
Перед использованием iMessage убедитесь, что iMessage включен на вашем iPhone.
Бонусный совет: как сделать резервную копию текстовых сообщений iPhone на компьютер
Ваши текстовые сообщения могут содержать много важной информации и запоминающихся разговоров. Чтобы сохранить эти сообщения, большинство пользователей создавали резервную копию с помощью iTunes или iCloud. Но одна вещь, которая беспокоит некоторых пользователей, заключается в том, что iTunes и iCloud не дают пользователям разрешения на проверку файлов резервных копий. Другими словами, вы можете проверить резервные копии сообщений только после восстановления резервной копии на iPhone. Здесь мы хотели бы порекомендовать сторонний инструмент — AnyTrans. С помощью этого инструмента вы можете создавать резервные копии текстовых сообщений iPhone на свой компьютер и читать эти сообщения в любое время.
Теперь, пожалуйста, бесплатно загрузите AnyTrans и следуйте приведенным ниже инструкциям, чтобы узнать, как сделать резервную копию сообщений iPhone на вашем компьютере.
Шаг 1. Установите и запустите AnyTrans на свой компьютер. Подключите к нему свой iPhone.
Шаг 2. Найдите сообщение в правом верхнем углу основного интерфейса, нажмите, чтобы начать управление.
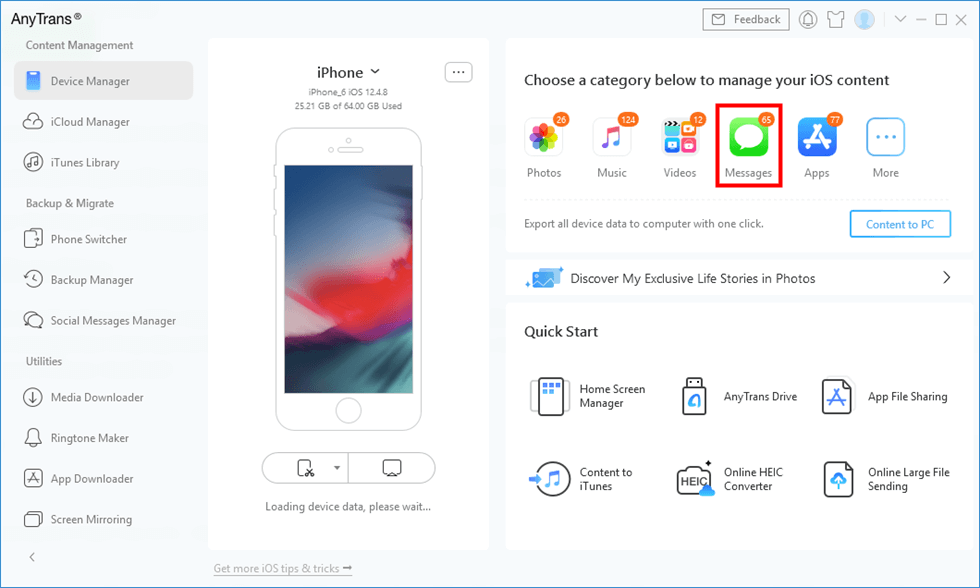
Нажмите Сообщения в AnyTrans
Шаг 3. Выберите текстовые сообщения, которые вы хотите сохранить на компьютер, затем нажмите кнопку «На компьютер». AnyTrans начнет передавать содержимое на ваш компьютер.
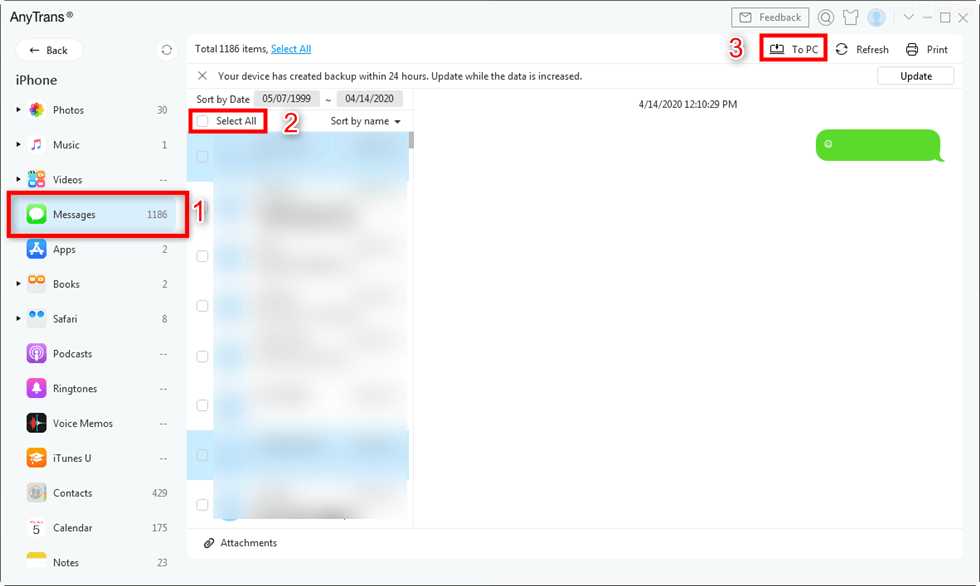
Выбор и передача сообщений на компьютер
Время, которое он тратит, зависит от количества текстовых сообщений, которые вы решили передать. Наберитесь терпения и держите iPhone подключенным к компьютеру во время процесса передачи.
Нижняя линия
Это все о том, как назвать групповой текст в iOS 13/12. Надеюсь, вы сможете успешно придумать имя для своего группового чата. Если вы хотите полностью контролировать свой iPhone, AnyTrans — отличный выбор. Теперь AnyTrans предлагает трехдневную бесплатную пробную версию для каждого пользователя. Если вы заинтересованы в этом, просто скачайте бесплатно и попробуйте!
[ad_2]

