Как научиться пользоваться Mac за 5 минут

Если вы только что купили или получили Mac и не знаете, с чего начать, мы расскажем вам все, что вам нужно знать, чтобы начать работу за 5 минут. Мы сосредоточимся на как научиться пользоваться маком за 5 минут.
Хотя говорят, что Mac предназначен для «Дураки«если вы пришли с другой операционной системы, это нормально, что вы потерялись, если вы никогда не использовали MacBook. Но к хорошему вы быстро привыкнете:
Руководство по использованию Mac за 5 минут
Мы предполагаем, что у вас включен и настроен MacBook. Итак, начинаем:
Вы увидите рабочий стол с иконками внизу. Вы можете перетащить туда нужные приложения.
Где документы?
в Искатель. Внизу вы увидите значок с наполовину синим, наполовину белым смайликом. Это Искатель. Если вы нажмете на нее, вы будете перемещаться по папкам (пользователь, рабочий стол, документы, приложения, загрузки…).
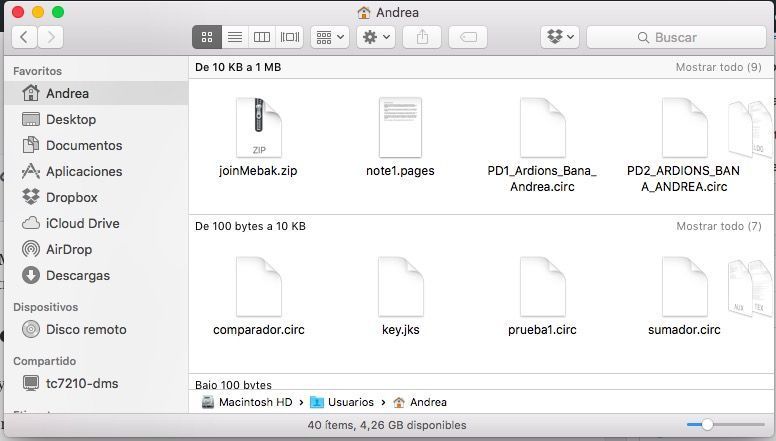
В Finder вы также найдете Приложения.
Где приложения?
Вы можете увидеть их, нажав F4. Вы увидите 6 крошечных квадратов вместе. Если вы нажмете эту клавишу, вы увидите все приложения, которые вы установили на свой Mac.
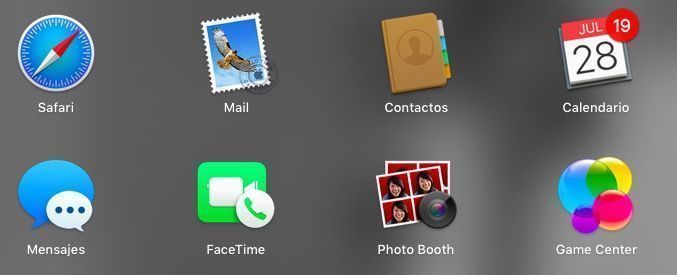
Как установить приложения?
От магазин приложений. Синий значок с буквой A. Вам нужно будет создать учетную запись или войти в систему. И даже если это вас удивит, вам придется добавить способ оплаты, даже если это покупка бесплатных приложений (в конечном итоге вы к этому привыкнете) .
Вы можете искать приложения и загружать их оттуда. Вы можете легко установить их, просто перетащив их в папку «Приложения».
- Из App Store также будет проходить обновления.
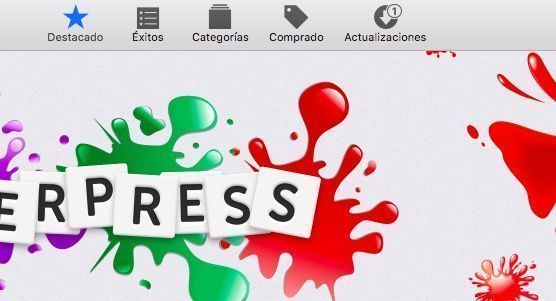
Как удалить приложения?
перетащив их на корзина для бумаги.
Забыть ctrl+c
Сейчас cmd+с.
Где Ctrl+Alt+Del?
Об этом мы говорили в этой статье. Он понадобится вам для принудительного закрытия приложений на Mac. Можно просто с помощью лупы поискать «трекер активности«Это что-то вроде этого.
Легко открывать приложения с помощью увеличительного стекла
Нажав на увеличительное стекло в правом верхнем углу вы можете искать приложения и любые файлы, которые вы хотите. Идеально подходит для быстрого поиска и открытия приложений или файлов.
Настройте трекпад, прежде чем сойти с ума
- Настройки > Системные настройки > Трекпад
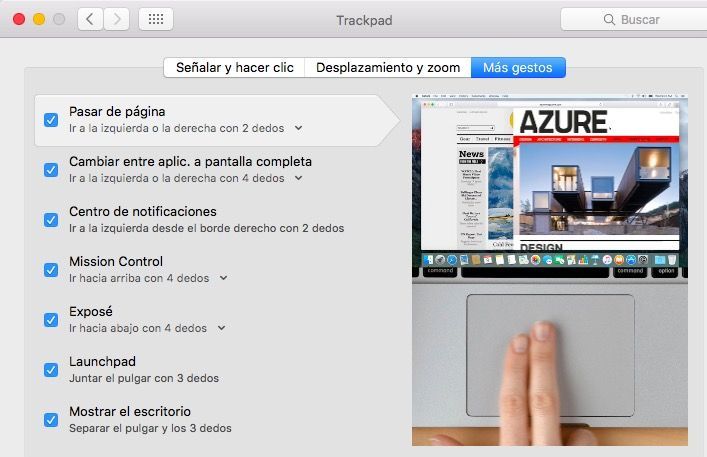
У вас есть какая-то анимация с правой стороны, которая поможет вам управлять ею. Вы можете добавить или удалить жесты то, что вы хотите Вы быстро привыкнете (можно жить без мыши).
Информация о Mac
- Apple > Об этом Mac
Настройки Mac
- Apple> Системные настройки
Отсюда вы можете управлять настройками вашего MacBook (общие, док-станция, экраны, пользователи…).
выключить мак
- Apple > выключение/перезагрузка
Скриншот
- Захват полного экрана с помощью cmd+3.
- Захватите кусок, который вы хотите, с cmd+4.
основные ключи
- F1 — меньше яркость
- F2 — ярче
- F3 — многооконный режим
- F4 — приложения
- F5 — меньше яркость клавиатуры
- F6 — сделать клавиатуру ярче
- F7 — перемотать звук назад
- F8 — воспроизведение/пауза
- F9 — перемотать звук вперед
- F10 — отключить звук
- F11 — уменьшить громкость
- F12 — увеличить громкость
- Последняя клавиша — выключить
При этом у вас будет достаточно информации, чтобы начните работу с Mac всего за 5 минут.
Сомневаетесь, нужно ли вам больше? Оставьте нам комментарий, и мы поможем вам.
присоединяйтесь к нашему ТЕЛЕГРАМНЫЙ КАНАЛ
