Как настроить сенсорную панель MacBook Pro

Теперь, когда у вас есть новый MacBook Pro Touch Bar 2016, вы наверняка с нетерпением ждете возможности воспользоваться этой новой панелью управления, верно? Первое, что вы обнаружите, когда включите свой новый Mac, это то, что вы можете видеть только кнопку «esc» с левой стороны и три элемента управления с правой стороны. Однако вы можете изменить их в любое время, поэтому я расскажу вам, как это сделать. настроить сенсорную панель MacBook Pro.
Настройте сенсорную панель MacBook Pro по своему вкусу
Самая большая новинка нового MacBook Pro 2016 — это сенсорная панель. Дополнительный сенсорный экран, который включает в себя этот новый Mac, действительно удобен для ускорения определенных задач, поскольку с некоторыми приложениями мы найдем новые ярлыки, которые мы можем настроить.
В подавляющем большинстве нативных приложений macOS уже есть полная совместимость с сенсорной панелью, и многим разработчикам также было предложено запустить свои версии, такие как 1Password, который уже полностью совместим с сенсорной панелью нового MacBook Pro и, кроме того, позволяет использовать считыватель отпечатков пальцев. Однако мы можем пойти дальше и настроить сенсорную панель MacBook Pro 2016 по своему вкусу.
Чтобы настроить сенсорную панель на MacBook Pro, выполните следующие действия:
- Перейдите в Системные настройки.
- Перейдите в раздел «Клавиатура».
- Теперь вы можете настроить параметры сенсорной панели или получить доступ к полосе управления.
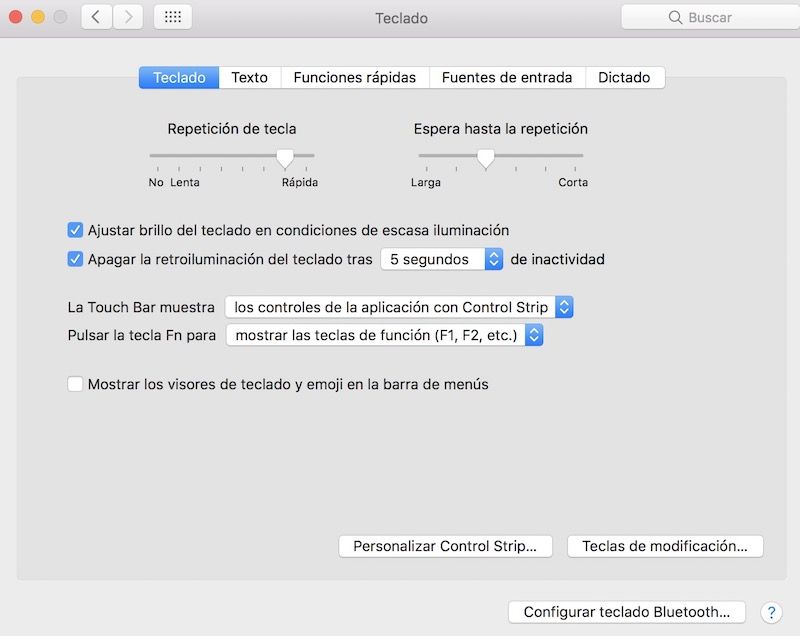
Как видите, у вас есть три опции в меню «Touch Bar Shows»:
- Элементы управления приложениями с полосой управления: это будет отображать «свернутую» панель справа, когда Mac выходит из коробки, и будет заменена элементами управления приложения, если открытое вами приложение поддерживает сенсорную панель.
- Расширенная контрольная полоса: отобразит все элементы управления системой. Вы сможете видеть панель Touch Bar, как и на любом Mac без панели Touch Bar, только функциональные клавиши. Хотя этот вариант не рекомендуется, так как увеличивает потребление энергии.
- Приложение управляет: на сенсорной панели отображаются только элементы управления приложения.
Как настроить кнопки сенсорной панели
Очень легко настроить, упорядочить и настроить элементы управления или кнопки на панели Touch Bar. Просто выполните следующие действия:
- Перейдите в Системные настройки.
- Перейдите в раздел «Клавиатура».
- Нажмите «Настроить контрольную полосу».
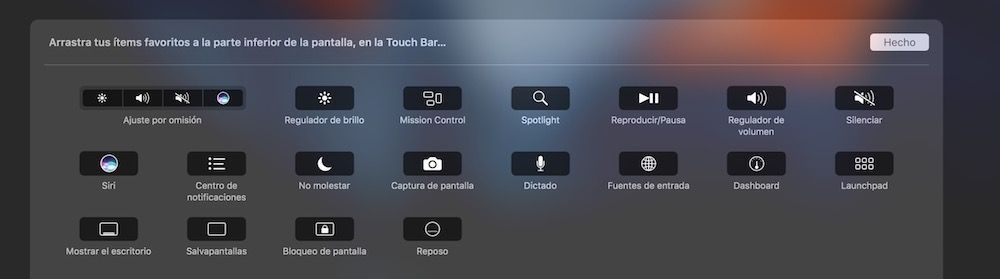
Вы увидите коробку, как показано выше. Все, что вам нужно сделать, это переместить кнопки с помощью сенсорной панели или мыши на сенсорную панель на Mac. Это похоже на перестановку значков в iOS. Как только кнопка приблизится к нижней части экрана, вы увидите, что значки на сенсорной панели перемещаются, чтобы освободить место для нее, и мы также можем удалить их таким же образом.
Настройте сенсорную панель на MacBook Pro Это не может быть проще, не так ли?
присоединяйтесь к нашему ТЕЛЕГРАМНЫЙ КАНАЛ
