Как настроить и активировать новый iPhone 13

[ad_1]
Это полное руководство о том, как настроить и активировать новый iPhone. Просто следуйте подробным инструкциям, чтобы легко активировать свой новый iPhone (включая iPhone 13), независимо от того, переключаетесь ли вы с Android или iPhone, это руководство может оказаться полезным. Также работает для активации и настройки iPad / iPod touch.
Перейти на новый iPhone
Основные советы для нового iPhone
Перенос данных на новый iPhone
AnyTrans — инструмент передачи данных №1 для iOS
Этот надежный инструмент для передачи данных iOS поможет вам легко управлять файлами различных типов с телефона на iPhone (поддерживается iPhone 13 и iOS 15) и передавать их. Скачать бесплатно, чтобы попробовать.
Пользователям необходимо активировать и настроить новый iPhone в различных ситуациях: переход на новый iPhone в сезон запуска iPhone, получение iPhone в подарок и т. Д. Для тех, кто плохо знаком с экосистемой Apple, активация нового iPhone может стать первый камень преткновения. Итак, в этой статье мы познакомим вас с методами настройки новых iPhone. Независимо от того, являетесь ли вы пользователем Android раньше или уже знакомы с iPhone, вы можете проверить эту статью и узнать, что нового о том, как настроить новый iPhone.
Эта статья состоит из 3 частей:
Продолжайте читать и делайте, как сказано в следующих шагах.
Подготовка к активации и настройке нового iPhone 13
- Если вы обновляете старый iPhone, вы можете сначала сделать резервную копию своего старого iPhone с помощью iCloud или iTunes. Таким образом, вы можете напрямую восстановить данные из резервной копии при активации нового iPhone.
- Если вы выполняете обновление с телефона Android, вы можете обратиться к этому руководству «Как переключиться с Android на iPhone», чтобы узнать, как перенести данные на новый iPhone.
- Если вы уже настроили свой новый iPhone, но хотите начать заново, вы можете перейти в «Настройки»> «Основные»> «Сброс»> «Стереть все содержимое и настройки», чтобы сделать это.
Как активировать и настроить новый iPhone
Как активировать iPhone 13? Независимо от того, являетесь ли вы любителем или любите пользоваться iPhone, вы можете попробовать следующие шаги в качестве запуска.
Шаг 1. Включите новый iPhone, и вы увидите экран «Hello» на многих языках, английском, испанском, французском, китайском и т. Д. Затем проведите пальцем по экрану, чтобы продолжить.
Шаг 2. Выберите правильный язык и выберите свою страну или регион на своем новом iPhone.
Если у вас есть старый iPhone, работающий iOS 11 или новее, вы можете использовать Быстрый старт. Просто поднесите два устройства друг к другу и следуйте инструкциям на экране, чтобы передать Apple ID, предпочтительные настройки, информацию о Wi-Fi и пароли связки ключей iCloud. Если нет, нажмите «Настроить вручную», чтобы продолжить процесс.
Шаг 3. Выберите «Сеть Wi-Fi» и введите ее пароль на новом iPhone. Вы также можете использовать сотовую сеть, нажав «Использовать сотовую связь», если Wi-Fi недоступен (если вы настраиваете свой iPhone через Wi-Fi + Cellular, вам необходимо сначала вставить SIM-карту).
Шаг 4. Выберите «Данные и конфиденциальность> Создать пароль» или нет. Вы можете изменить его позже в любое время на своем новом iPhone.
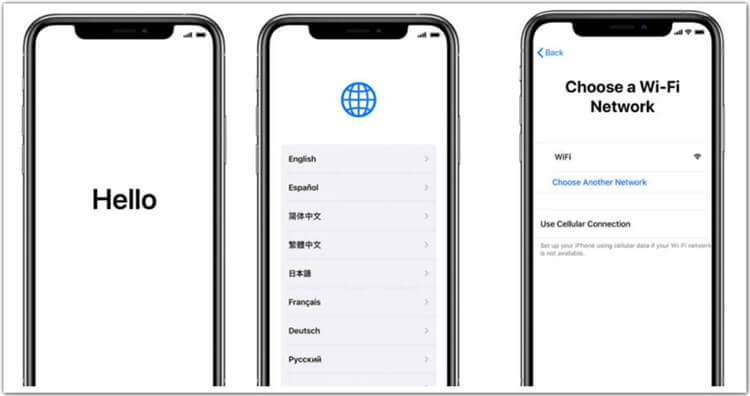
Установите новый iPhone 13
Шаг 5. Для iPhone X, iPhone XS (Max), iPhone XR и iPhone 11 пользователи iPhone 13 устанавливают Face ID на новом iPhone.
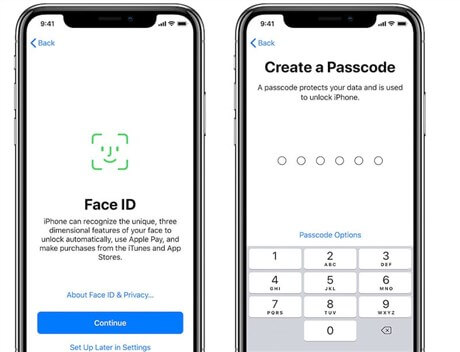
Настройте Face ID и пароль на iPhone 13
Для пользователей iPhone 8 или более ранних моделей iPhone: установите Touch ID. Затем создайте пароль, вы можете установить четырех- или шестизначный пароль, нажмите Параметры пароля, чтобы сделать это.
Шаг 6. Затем вы получите доступ к экрану приложений и данных, где перечислены параметры. Пожалуйста, выберите один вариант в соответствии с вашими потребностями.
Шаг 7. Войдите в систему с Apple ID и паролем. Если у вас нет Apple ID, вы можете создать новый. Или вы можете просто пропустить этот шаг и сделать его позже в приложении «Настройки» в любое время.
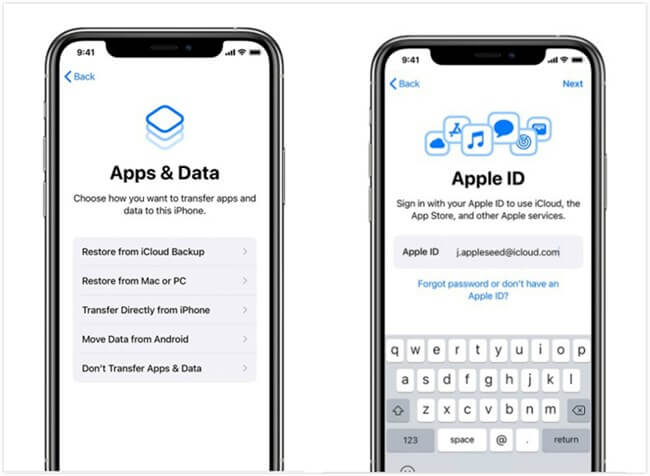
Войдите в Apple ID, чтобы активировать iPhone
Шаг 8. Настройте связку ключей iCloud Drive, Apple Pay и iCloud. Затем примите Условия использования вашего нового iPhone.
Шаг 9. Выберите, использовать Siri или нет. Что бы вы ни выбрали, вы всегда можете легко включить или отключить Siri позже на новом iPhone.
Шаг 10. Выберите настройки для аналитики приложений и True Tone. Решите, следует ли делиться информацией с Apple.
Шаг 11. Нажмите «Выбрать вид», затем выберите «Стандартный» или «Увеличенный» и нажмите «Далее».
Шаг 12. Нажмите «Начать», чтобы начать пользоваться новым iPhone.
Как использовать быстрый старт для настройки нового iPhone
Как мы уже упоминали выше, если у вас есть другое iDevice под управлением iOS 11 или новее, вы можете попробовать функцию «Быстрый старт», чтобы легко и автоматически настроить новое устройство. Вот как это сделать:
Шаг 1. Включите новый iPhone и поднесите его к старому устройству. На вашем старом устройстве появится экран QuickStart, на котором можно будет использовать ваш Apple ID для настройки нового устройства.
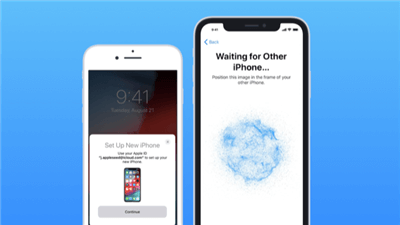
Быстрый старт для iPhone
Шаг 2. Убедитесь, что вы хотите использовать Apple ID, затем нажмите «Продолжить». Подождите, пока на вашем новом устройстве не появится анимация.
Шаг 3. Поднесите старое устройство к новому и отцентрируйте анимацию в видоискателе. Дождитесь сообщения «Готово по новому» [Device Name], а затем введите пароль своего старого устройства на новом устройстве.
Шаг 4. Следуйте инструкциям по настройке Face ID или Touch ID на новом iPhone , затем введите пароль Apple ID на новом устройстве. Если у вас несколько iDevices, вам необходимо ввести все их пароли.
Шаг 5. Новое устройство предоставит вам выбор: восстановить приложения, данные и настройки из последней резервной копии iCloud или обновить резервную копию текущего устройства с последующим восстановлением. Просто выберите резервную копию, которую вы предпочитаете.
Шаг 6. Вы также можете выбрать, следует ли передавать некоторые настройки, связанные с местоположением, конфиденциальностью, Apple Pay и Siri.
Как перенести данные с телефона на новый iPhone
Хотя QuickStart и Move to iOS достаточно удобны для новых пользователей iPhone, есть некоторые сторонние инструменты, которые могут улучшить передачу данных на iPhone. После активации и настройки нового iPhone вы также можете перенести важные данные со старого телефона, особенно с телефонов Android, на новый iPhone, так как «Перемещение на iOS» перенесет на iPhone только часть данных Android. Если вы предпочитаете простое и быстрое решение, AnyTrans может помочь вам в этом. Он поддерживает все модели iPhone (включая iPhone 13), а также iOS 15.
AnyTrans — передача данных с iPhone
- Не нужно использовать iTunes или iCloud, избавляя вас от многих неприятностей.
- Один щелчок для передачи данных с Android / iPhone на новый iPhone.
- Сверхбыстрая скорость передачи, значительно сэкономит ваше время.
- В отличие от iTunes или iCloud, нет риска потери данных.
Теперь сначала бесплатно загрузите AnyTrans на свой компьютер, а затем следуйте за нами, чтобы узнать, как перенести данные с iPhone или телефона Android на новый iPhone.
Как перенести данные со старого iPhone на новый iPhone
Шаг 1. Загрузите и установите AnyTrans на свой компьютер> Откройте его и подключите iPhone к компьютеру с помощью USB-кабеля> Выберите «Переключатель телефона»> Нажмите на режим «С телефона на iPhone».
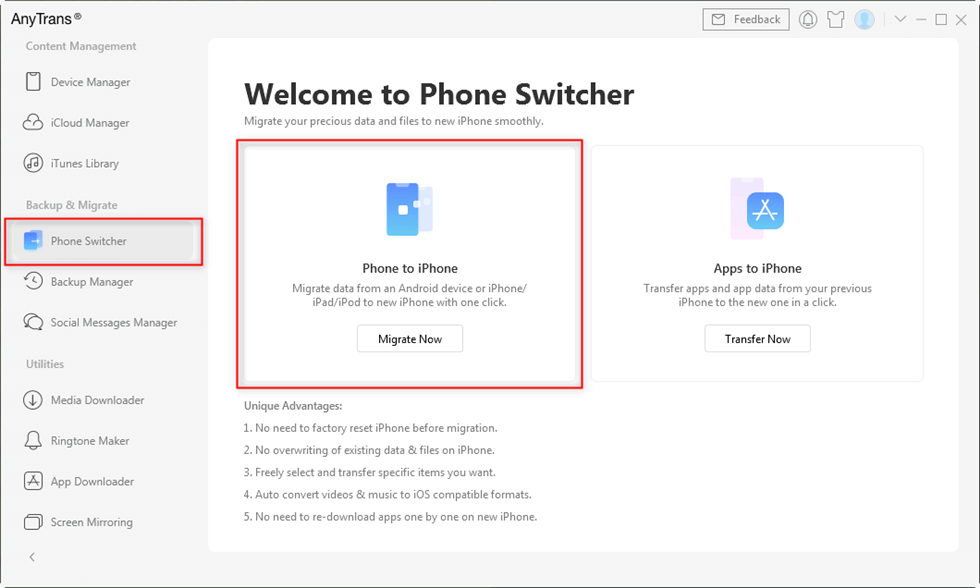
Выберите с телефона на iPhone на переключателе телефона
Шаг 2. Выберите исходное и целевое устройства> Щелкните следующий» кнопку, чтобы продолжить. Он поддерживает перенос данных Android и iPhone на новый iPhone за один раз.
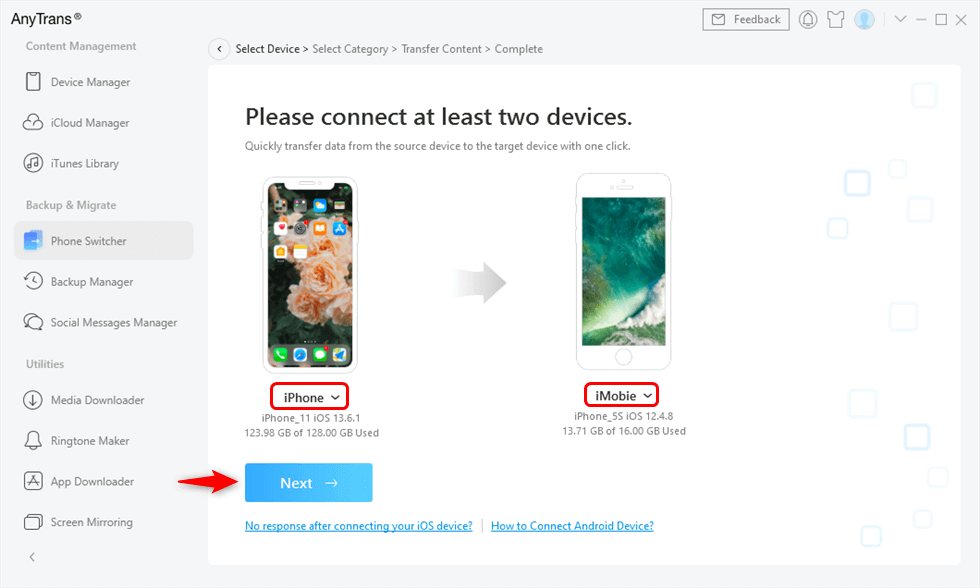
Выберите исходный iPhone и целевой iPhone
Шаг 3. В качестве примера возьмем iPhone на iPhone. Выберите категории файлов, которые вы хотите передать> Нажмите кнопку «Далее», чтобы начать перенос данных со старого iPhone на новый iPhone.
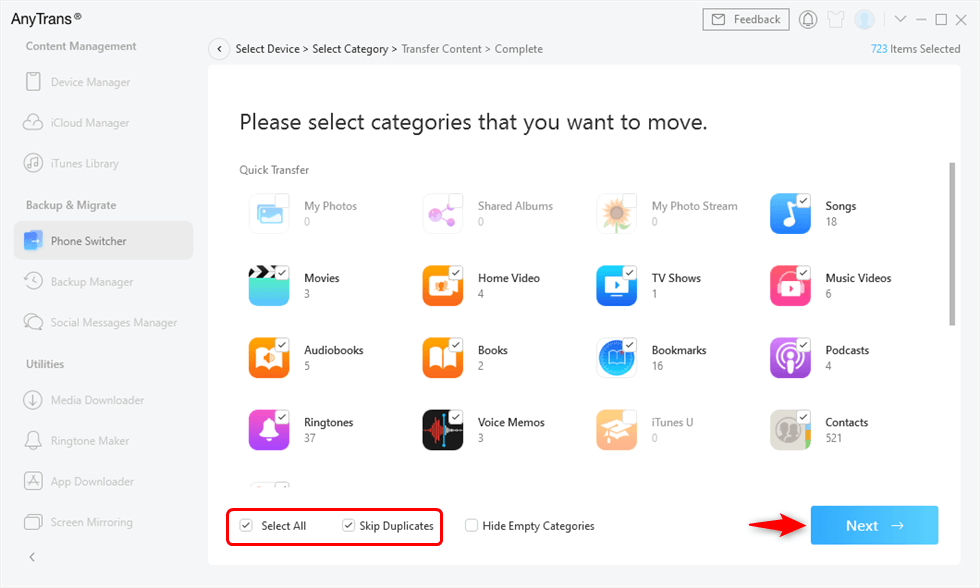
Перенести все данные с iPhone на iPhone
Кроме того, вы также можете перейти на экран управления категориями, чтобы сначала просмотреть, а затем выбрать данные, которые вы хотите передать.
Нижняя линия
Это все 3 части о том, как активировать и настроить новый iPhone и как перенести данные со старого устройства на новый iPhone. Как видите, хороший менеджер данных iOS и передача, такие как AnyTrans, могут помочь вам сэкономить больше времени и усилий при передаче данных с одного старого устройства на другое. Попробуйте прямо сейчас и наслаждайтесь легким и простым управлением данными iOS.
[ad_2]
