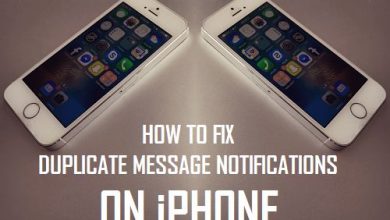Как найти импортированные фотографии на iPhone и iPad

[ad_1]
Когда вы открываете приложение «Фотографии» на iPhone или iPad, вы, скорее всего, увидите фотографии, сделанные с помощью камеры на вашем iPhone, а также фотографии, импортированные с других устройств.

Фотографии с других устройств попадают на iPhone из-за того, что на iPhone включена опция «Мой фотопоток», в результате чего фотографии с других устройств загружаются на ваш iPhone.
Хорошей новостью является то, что на iPhone легко найти импортированные фотографии и предотвратить загрузку фотографий с других устройств на ваше устройство.
Найти импортированные фотографии на iPhone
Хотя приложение «Фотографии» показывает как собственные, так и импортированные фотографии в представлении «Библиотека», оно также сохраняет импортированные фотографии в отдельной папке с именем «Импорт» в разделе «Утилиты».
Чтобы найти импортированные фотографии на iPhone или iPad, откройте Приложение «Фотографии» и нажмите на Альбомы таб.
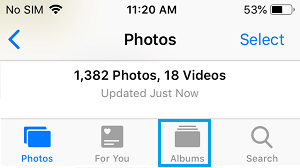
На экране альбомов прокрутите вниз до Утилиты раздел и нажмите на Импорт.
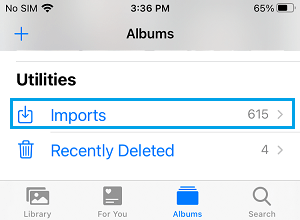
Все фотографии, которые вы видите в импортируемом альбоме, достигли iPhone через iCloud с других устройств, связанных с вашим Apple ID.
Остановить iPhone, импортирующий фотографии с других устройств
Вы можете остановить импорт фотографий с других устройств на iPhone, отключив параметр «Мой фотопоток» на своем устройстве.
Перейти к Настройки > Фотографии > переместите переключатель рядом с Мой фотопоток к ВЫКЛЮЧЕННЫЙ должность.
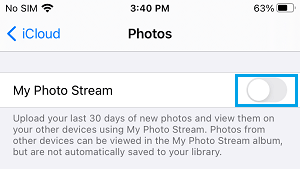
После отключения Photo Stream вы больше не сможете найти фотографии с других устройств, импортируемые на iPhone. Однако уже импортированные фотографии останутся на вашем iPhone.
Удалить импортированные фотографии с iPhone
Если вы пытаетесь освободить место для хранения на iPhone, вы можете избавиться от импортированных фотографий, выбрав и удалив их вручную.
Открыть Приложение «Фотографии» на вашем iPhone и нажмите на Альбомы таб.
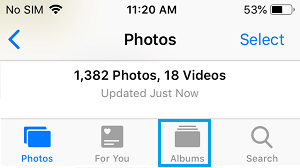
На следующем экране прокрутите вниз и нажмите Импорт.
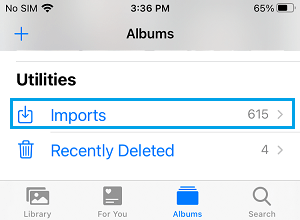
Как только вы окажетесь в альбоме импорта, прокрутите до конца вверх и нажмите на Выбирать вариант.
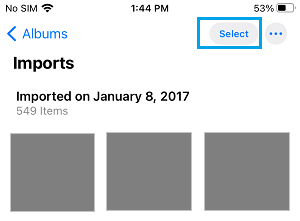
Теперь вы можете либо вручную выбрать фотографии, либо нажать на Выбирать чтобы выбрать все элементы, и нажмите на Мусорное ведро значок.
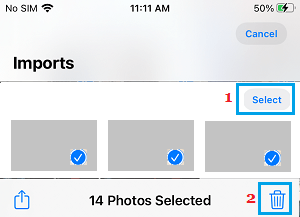
После того, как вы нажмете на значок корзины, все выбранные фотографии будут перемещены в недавно удаленную папку. Чтобы восстановить хранилище, вам необходимо окончательно удалить эти фотографии, перейдя в папку «Недавно удаленные».
Примечание: Оригиналы удаленных фотографий по-прежнему будут доступны на исходных устройствах, с которых они были получены.
- Как загрузить все фотографии из iCloud на ПК
- Перенос фотографий с iPhone на внешний жесткий диск с помощью Mac
[ad_2]