Как массово удалять электронные письма на iPhone или iPad
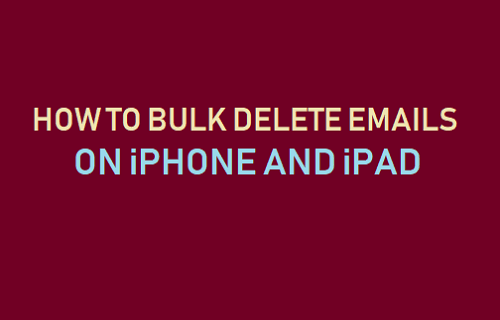
[ad_1]
У большинства пользователей есть сотни (если не тысячи) прочитанных, просмотренных и непрочитанных сообщений электронной почты, лежащих в их учетных записях электронной почты. К счастью, на iPhone можно массово удалять электронные письма и уменьшить беспорядок в вашей учетной записи электронной почты.
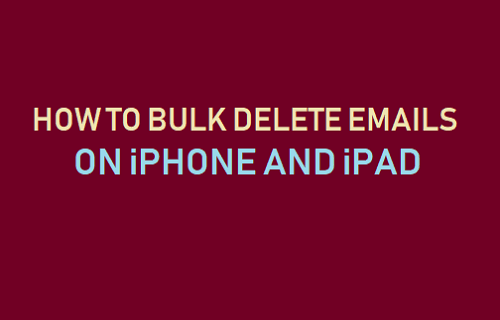
Массовое удаление писем на iPhone
Прежде чем перейти к шагам по массовому удалению электронных писем на iPhone, рекомендуется дважды проверить папку «Входящие» на наличие важных электронных писем, которые вы, возможно, захотите сохранить.
Хороший способ сделать это — заархивировать электронные письма, которые вы хотите сохранить, или переместить важные электронные письма в новую папку, используя шаги, описанные далее в этой статье.
Когда вы будете готовы, выполните следующие действия, чтобы массово удалить электронные письма на iPhone и начать все заново с ненужной папки «Входящие» (надеюсь, так и останется!).
1. Открыть Почтовое приложение на вашем iPhone.
2. Далее нажмите на Редактировать опция, расположенная в правом верхнем углу экрана.
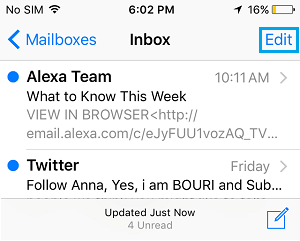
3. Далее выберите Первое письмо и вы увидите параметры «Отметить», «Переместить» и «Корзина» для выбранного электронного письма в нижнем меню.
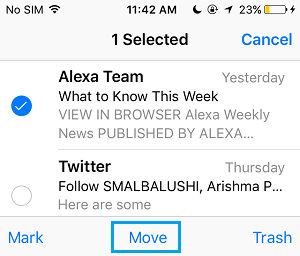
4. Нажмите и удерживайте палец на Переехать вариант и в то же время очистить Первое письмо который вы выбрали на шаге 3.
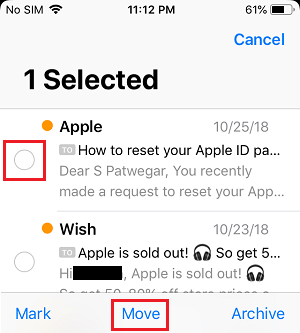
5. Теперь отпустите Переехать вариант, и вы сразу увидите несколько выбранных электронных писем. Просто нажмите на Значок корзины чтобы переместить все выбранные электронные письма в корзину.
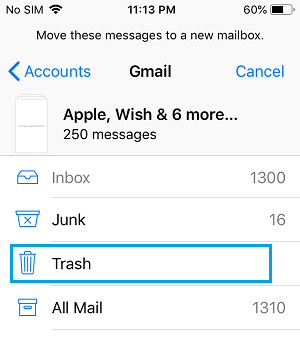
После этого вы можете либо подождать, пока Корзина очистится в запланированное время (30 дней), либо немедленно удалить все электронные письма из Корзины, нажав на Значок корзины > Редактировать вариант
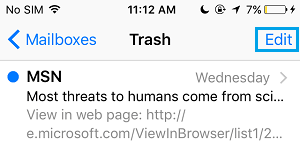
На следующем экране нажмите на Удалить все пункт в нижнем меню.
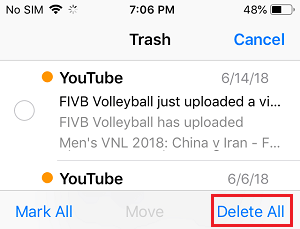
Как только вы нажмете «Удалить все», все электронные письма в корзине будут удалены с вашего iPhone.
Переместите важные электронные письма в другую папку
Перед массовым удалением электронных писем с iPhone всегда рекомендуется создать новую папку и переместить некоторые электронные письма, которые кажутся важными или заслуживающими повторного просмотра, в эту временную папку.
Позже вы сможете просмотреть эти сообщения электронной почты и решить, следует ли их удалить или сохранить.
1. Открыть Почтовое приложение на вашем айфоне
2. Нажать на почтовые ящики из левого верхнего угла экрана.
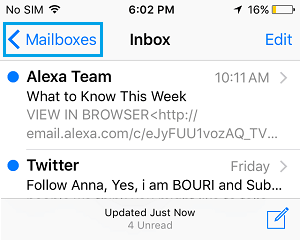
3. Затем нажмите на Редактировать > Новый почтовый ящик опция, которая появляется, когда вы нажимаете «Изменить» (см. изображение ниже)
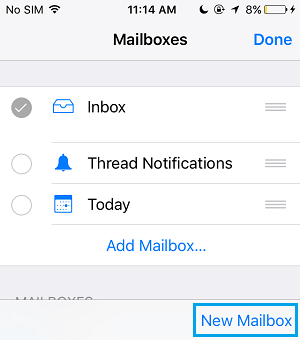
4. На экране «Редактировать почтовый ящик» введите Имя для новой папки и нажмите на Сохранять.
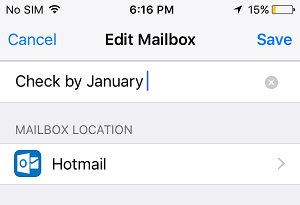
Важно дать этой новой папке описательное имя, иначе она может остаться на вашем iPhone без каких-либо действий с вашей стороны.
5. После создания новой папки вернитесь в Входящие и нажмите на Редактировать кнопка.
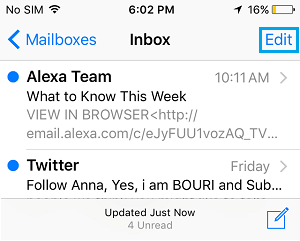
6. Выберите электронные письма которые вы хотите переместить в новую папку, нажав на каждое электронное письмо. После того, как вы выбрали электронные письма, нажмите на Переехать кнопку в нижнем меню.
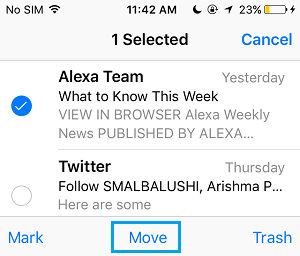
7. На следующем экране нажмите на значок Новая папка который вы создали (см. изображение ниже)
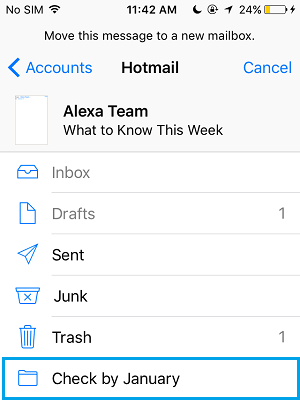
Все выбранные электронные письма будут перемещены в новую папку, которую вы только что создали для этой цели.
После того, как вы переместили выбранные сообщения электронной почты в эту новую папку, вы можете смело выполнять шаги по массовому удалению всех электронных писем на iPhone.
- Как восстановить удаленные электронные письма на iPhone и iPad
- Как изменить адрес электронной почты по умолчанию на iPhone
[ad_2]


