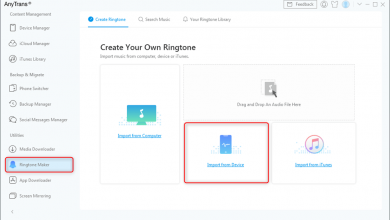Как легко просматривать изображения HEIC в Windows?
[ad_1]
📱⭐
С выпуском iOS 11 миру была представлена инновационная и выдающаяся технология. Это новый специальный формат изображения HEIC, который известен как эффективный формат, который может хранить изображения с меньшим размером файла по сравнению с JPG, сохраняя при этом исходное высокое качество. Наиболее важным моментом является то, что HEIC позволяет хранить несколько изображений в одном файле, включая живые фотографии, анимацию и серийную съемку. Как говорится в старой поговорке, у всего есть две стороны. Всегда есть преимущества, сопровождаемые недостатками. Из-за ограниченной совместимости HEIC можно просматривать только на устройствах iOS 11 и macOS High Sierra. В частности, он недоступен для большинства приложений, таких как телефоны Android, планшеты, компьютеры с Windows и т. д. Если вам просто интересно, как без проблем просматривать фотографии HEIC на ПК с Windows, вот несколько полезных советов. вы не можете пропустить.
- Часть 1. Просмотр изображений HEIC в Windows с помощью автономного конвертера HEIC
- Часть 2. Просмотр изображений HEIC в Windows с помощью онлайн-конвертера HEIC
- Часть 3. Настройка параметров на устройствах iPhone
- Часть 4. Делитесь изображениями HEIC по электронной почте или загружайте в облако
1. Просмотрите изображения HEIC в Windows с помощью автономного конвертера HEIC:
Если вы хотите без проблем просматривать и сохранять изображения HEIC, Joyoshare HEIC Converter может помочь вам в этом. Это профессиональный инструмент, специально разработанный для преобразования изображений HEIC в формат JPG, а также в другие практичные форматы вывода, такие как PNG, BMP, GIF, TIFF и WEBP. Независимо от того, какие режимы вы хотите выбрать, Joyoshare HEIC Converter может сделать это с легкостью. Вы можете конвертировать одно изображение HEIC за раз или даже несколько изображений HEIC в пакетном режиме. Добавив изображения HEIC в конвертер Joyoshare HEIC, вы можете просмотреть все фотографии. Однако после преобразования все эти изображения HEIC можно навсегда сохранить в ваших локальных папках. Вы можете открыть независимо от того, какой из них вы хотите видеть.
Если вам нужно, пожалуйста, следуйте приведенным ниже инструкциям:
PS: Если вы предпочитаете более подробное руководство по преобразованию HEIC в JPG, посетите эту страницу: Как преобразовать HEIC в JPG.
-
Шаг 1 Синхронизируйте изображения HEIC iOS 11 с вашим компьютером
Сначала синхронизируйте и сохраните все изображения HEIC iOS 11 с iPhone / iPod / iPad на свой компьютер, чтобы вы могли добавлять файлы в конвертер Joyoshare HEIC.
-
Шаг 2Импорт изображений HEIC в Joyoshare HEIC Converter
Откройте Joyoshare HEIC Converter, а затем добавьте в него изображения HEIC, перетащив изображения или папки HEIC непосредственно в основной интерфейс или нажав кнопку «+» в левом нижнем углу. Он поддерживает как индивидуальное преобразование, так и пакетное преобразование.
Основной интерфейс:
Добавить файлы:
-
Шаг 3Настройка выходных изображений
Щелкните рамку рядом с «Формат» внизу, чтобы настроить выходной формат, настроить разрешение и качество изображений. В то же время вы можете решить, следует ли отметить следующие три параметра: Вывод всех изображений; Сохранять пропорции; Сохраняйте информацию Exif.
-
Шаг 4Начните конвертировать HEIC в JPG или другие форматы
2. Просмотрите изображения HEIC в Windows с помощью онлайн-конвертера HEIC:
Если вам не нравится загружать и устанавливать конвертер на свой рабочий стол, вы можете напрямую конвертировать изображения HEIC в JPG онлайн. Apowersoft Free HEIC Converter может предоставить вам онлайн-платформу. Открыв браузер и введя www. Apwersoft.com, вы можете шаг за шагом узнать, как работать с его понятным интерфейсом. Что вам нужно сделать, так это нажать кнопку «Выбрать .HEIC/HEIF или перетащите их сюда» и импортировать изображения HEIC. Это действительно экономит время, если вы находитесь в чрезвычайной ситуации. Но имейте в виду, что вы можете конвертировать только до 30 фотографий HEIC, которые поддерживают однократное преобразование, а также пакетное преобразование. Кроме того, все преобразованные изображения необходимо загружать по одному из облака.
3. Настройте параметры на устройствах iPhone:
Если вы ищете более простой способ просмотра изображений HEIC в Windows или на любых других устройствах без преобразования всех конвертеров, вот основной способ, который вы можете использовать. Нет никаких сомнений в том, что у iPhone есть собственное решение, поскольку он разрабатывает эту новую функцию. Вы можете настроить свой iPhone для сохранения фотографий в формате JPG вместо HEIC, чтобы ваши изображения HEIC можно было автоматически конвертировать в совместимый формат при их передаче на Windows или Mac или любые другие устройства. Следующие шаги приведут вас к доступу к изображениям HEIC:
Шаг 1: Откройте свой iPhone и щелкните приложение «Настройки».
Шаг 2: Выберите «Камера».
Шаг 3: Отметьте «Форматы»
Шаг 4: Установите «Наиболее совместимые» в качестве выходных форматов.
(Если вы выберете «Высокоэффективный», изображения будут сохранены в формате HEIC, поскольку он может сжимать размер файла без ущерба для исходного качества. Однако «Наиболее совместимый» будет использовать самый популярный формат — JPG из-за его отличной совместимости. )
4. Делитесь изображениями HEIC по электронной почте или загружайте в облако:
Возможно, вы сохранили несколько изображений HEIC до того, как узнали, как настроить параметры камеры, и вам хотелось бы открыть их с правильным подходом. Теперь доступны два похожих режима, отвечающих вашим требованиям. Что вам нужно сделать, так это отправить электронное письмо на телефон Android или загрузить изображения HEIC в облако, учитывая, что оно может автоматически конвертировать их в формат JPG. Когда пишется электронное письмо, вам необходимо выбрать размер изображения. Если вы хотите сохранить наилучшее качество, лучше выбрать исходный размер файла. Однако, если вы предпочитаете облачное хранилище, вы увидите все изображения HEIC, сохраненные в формате JPG, когда завершите процесс загрузки.
Шаг 1: Откройте свою электронную почту и начните писать новую
Шаг 2. Импортируйте изображения HEIC, которые вы хотите преобразовать, в виде вложений.
Шаг 3. Отправьте электронное письмо на другую учетную запись электронной почты, после чего ваши изображения HEIC будут автоматически преобразованы в JPG.
Шаг 4: Вы можете просматривать эти изображения HEIC на своем мобильном телефоне или компьютере, используя свою учетную запись.
Вышеуказанные методы очень помогают сделать фотографии HEIC совместимыми с ОС Windows, выберите тот, который вам подходит!
[ad_2]
Заключение
В данной статье мы узнали Как легко просматривать изображения HEIC в Windows?
.Пожалуйста оцените данную статью и оставьте комментарий ниже, еcли у вас остались вопросы или пожелания.