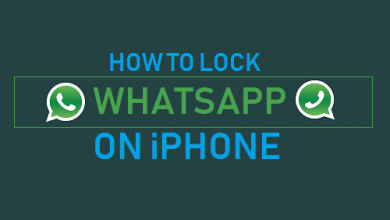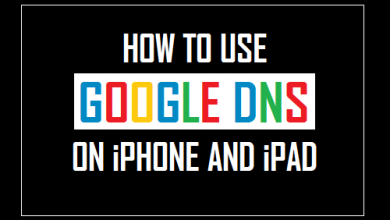Как легко обрезать MP3 в Windows 10
[ad_1]
📱⭐
MP3, несомненно, является широко используемым форматом. Неудивительно, что большинство пользователей по умолчанию сохраняют аудиофайлы в формате MP3. Если вы человек, который любит слушать музыку или даже создавать персонализированные мелодии звонка, необходимо обрезать файлы на более мелкие. Хотите знать, как обрезать MP3 в Windows 10, не жалея особых усилий? Что ж, в этой статье мы представим вам 5 популярных методов, которые часто задают разные пользователи.
- Метод 1. Обрезчик MP3 Joyoshare
- Способ 2. Windows Movie Maker
- Способ 3. Проигрыватель Windows Media
- Способ 4. Медиаплеер VLC
- Способ 5. Дерзость
Часть 1. Обрезка MP3 без потерь в Windows 10 — Joyoshare MP3 Trimmer
MP3-триммер Joyoshare может быть достойным вариантом для вашего компьютера с Windows 10. Он работает не только как точный видеорезак, но и как простой в использовании аудиотриммер. С помощью программы вы можете обрезать любой аудиофайл на сверхвысокой скорости без потери качества. Давайте сделаем это более конкретно, этот триммер MP3 позволяет разрезать большие файлы MP3 на более мелкие сегменты, удалять ненужные части, создавать рингтоны для смартфонов и объединять несколько звуковых дорожек в одну.
Помимо формата MP3, он поддерживает более распространенные аудиофайлы, такие как FLAC, AIFF, M4R, AU, MKA, WAV, WMA, APE, OGG, AAC, AC3, M4A и т. д. Кроме того, Joyoshare MP3 Trimmer предлагает другие мощные функции редактирования, такие как добавление специальные звуковые эффекты, извлечение аудио из видео, настройка канала, частоты дискретизации и битрейта и т. д.
- Обрезка файлов MP3 с оригинальным неповрежденным качеством
- Вырезать и конвертировать MP3 в 60 раз быстрее
- Извлечение MP3 и других аудио из видео
- Доступно как для Windows, так и для Mac
- Редактор для добавления эффектов, регулировки громкости, настройки параметров
Код купона на скидку 40%: MECC40ASP [Valid until March 31]
Ниже приведено простое пошаговое руководство, которое покажет вам, как обрезать файлы MP3 в Win 10 с помощью Joyoshare MP3 Trimmer для Windows. Прежде чем начать, убедитесь, что вы загрузили и установили это программное обеспечение — Joyoshare VidiKit на свой компьютер.
-
Шаг 1 Импортировать целевой файл MP3 в Joyoshare
После завершения установки запустите этот триммер MP3, Joyoshare VidiKit — Video Cutter, на ПК с Windows 10. Добавьте звук MP3, который вы хотите обрезать, нажав кнопку «Открыть». Или просто перетащите файл в программу.
-
Шаг 2 Выберите режим вывода
Затем нажмите кнопку «Формат». Он открывает новое окно и предлагает вам два режима. Если вы выполняете только базовую обрезку, я настоятельно рекомендую вам выбрать «Высокоскоростной режим» > «Оригинал», поскольку он обрезает и конвертирует файл MP3 без потерь и быстро. Тем не менее, чтобы добавить еще несколько правок для вашего MP3, вы должны выбрать «Режим кодирования» и найти предпочтительный выходной формат. Затем нажмите кнопку «ОК» для подтверждения.
-
Шаг 3 Выберите и обрежьте MP3 в Windows 10
В высокоскоростном режиме вы можете просто перемещать синие ползунки, чтобы выбрать начальную и конечную точки или ввести конкретную продолжительность с точностью до миллисекунды. Вы можете добавить еще одну аудиокопию для обрезки, нажав кнопку «+», и получить другие нужные части. Затем установите флажок «Объединить сегменты», чтобы при необходимости соединить звуковые дорожки вместе.
Примечание: В режиме кодирования вы можете щелкнуть значок «Изменить».
 рядом с файлом и таким же образом «Обрезать» файл MP3. Не забудьте нажать значок ножницы
рядом с файлом и таким же образом «Обрезать» файл MP3. Не забудьте нажать значок ножницы  чтобы обрезать MP3 перед закрытием этого нового окна. Во время процесса обрезки вы всегда можете предварительно прослушать музыкальный файл, поэтому вы можете четко знать каждый раз, когда вносите изменения.
чтобы обрезать MP3 перед закрытием этого нового окна. Во время процесса обрезки вы всегда можете предварительно прослушать музыкальный файл, поэтому вы можете четко знать каждый раз, когда вносите изменения. -
Шаг 4 Сохранение и экспорт файла MP3 в Windows 10
Теперь нажмите кнопку «Пуск», чтобы обрезать файл MP3 в Windows 10. Подождите некоторое время, пока преобразование не будет завершено. Затем вы можете найти свой новый аудиофайл MP3, просмотрев папку назначения.
 внизу справа.
внизу справа.
Часть 2. Как обрезать MP3 в Windows 10 — Windows Movie Maker
Если вы являетесь пользователем Windows, возможно, на вашем компьютере предварительно установлена программа Windows Movie Maker. Таким образом, это также хороший выбор для вас, чтобы обрезать файлы MP3 без повторной установки какого-либо другого программного обеспечения. Чтобы нарезать MP3 с помощью Windows Movie Maker, нужно всего 3 простых шага, и вот как:
-
Шаг 1 Добавить музыкальный файл MP3
Сначала запустите программу Windows Movie Maker, а затем нажмите «Добавить музыку», чтобы импортировать файл MP3, который вы хотите обрезать.
-
Шаг 2 Обрезать файл MP3
Щелкните правой кнопкой мыши аудиофайл и выберите «добавить на временную шкалу» или просто перетащите файл на временную шкалу. Установите начальную и конечную точки обрезки, перетащив курсор.
-
Шаг 3 Сохранить обрезанный звук MP3
Если вас это устраивает, сохраните обрезанный звук в формате .wma; если нет, повторите, чтобы настроить дорожку снова.
Смотрите также: Как вырезать видео в Windows Movie Maker
Часть 3. Как обрезать файл MP3 в проигрывателе Windows Media
Большинство из вас хочет знать, можно ли напрямую использовать проигрыватель Windows Media для обрезки файлов MP3. На самом деле этот инструмент по умолчанию в Windows 10 не может напрямую выполнять эту задачу, но мы можем положиться на его плагины — SolveigMM WMP Trimmer Plugin.
-
Шаг 1 Установите плагин SolveigMM WMP Trimmer
Сначала вам следует загрузить и установить подключаемые модули SolveigMM WMP Trimmer Plugin на Windows 10. Просто запустите Windows Media Player, чтобы включить его в «Инструменты» > «Плагины» > SolveigMM WMP Trimmer Plugin».
-
Шаг 2 Добавить файл MP3
Откройте файл MP3 через проигрыватель Windows Media и нажмите «Редактировать файл», чтобы просмотреть его (или перейдите к «Открыть файл мультимедиа» в плагине).
-
Шаг 3 Выберите часть MP3 для обрезки
Отдельно проведите пальцем, чтобы выбрать начальную и конечную позиции, нажав на опцию «Добавить маркер».
-
Шаг 4 Сохранить и вывести обрезанный MP3
Теперь экспортируйте обрезанный файл MP3, нажав «Файл» > «Сохранить как…» в проигрывателе Windows Media.
Смотрите также: Обрезать файл MP3 в проигрывателе Windows Media
Часть 4. Как обрезать файл MP3 в Windows 10 — VLC
Еще одним популярным решением для обрезки файла MP3 в Windows 10 является VLC Media Player. Хорошо известный как плеер, он на самом деле хорошо работает как аудио-триммер. С помощью этого программного обеспечения вы можете обрезать аудиоклипы, записывая нужные части вашего файла MP3. Просто следуйте приведенным ниже быстрым шагам, чтобы увидеть, как вырезать файл MP3 с помощью медиаплеера VLC:
-
Шаг 1 Запустить VLC
Откройте медиаплеер VLC на ПК, перейдите в «Вид» > «Дополнительные элементы управления».
-
Шаг 2 Импорт файла MP3
Нажмите «Медиа» > «Открыть файл», чтобы импортировать целевой файл MP3, или просто перетащите файл в VLC.
-
Шаг 3 Запись, чтобы обрезать раздел MP3
Теперь воспроизведите файл MP3 и запишите сегмент с помощью встроенного аудиорекордера.
-
Шаг 4 Экспорт записанного сегмента MP3
После записи нужной части нажмите кнопку «Запись», чтобы остановить запись, и обрезанный файл MP3 будет сохранен в папке «Моя музыка» на вашем компьютере.
Смотрите также: Как обрезать файлы MP3 с помощью VLC
Часть 5. Обрезать MP3 в Windows 10 — Audacity
Audacity должен быть знакомым инструментом для большинства пользователей. Он хорошо работает на Windows, Mac и Linux не только как аудиозапись, но и как профессиональный редактор, помогающий редактировать несколько дорожек. Помимо основного варианта обрезки, он может делать больше, чем вы знаете, например, регулировать качество звука, удалять шум, применять эффекты и т. д. Теперь вы можете проверить, как обрезать MP3 с помощью Audacity.
-
Шаг 1 Добавить файл MP3 в Audacity
Запустите Audacity на Windows 10 и выберите «Файл» > «Открыть…», чтобы импортировать локальный звук в формате MP3.
-
Шаг 2 Выберите начало или конец MP3
Нажмите «Инструмент выбора», чтобы выделить раздел в начале или конце импортированного файла MP3, нажав и перетащив левый курсор мыши.
-
Шаг 3 Удалить и сохранить MP3
Перейдите к «Редактировать» в верхнем меню и нажмите «Удалить специальное»> «Раздельное удаление», чтобы избавиться от выбранной части. Затем сохраните свой MP3 с помощью «Файл»> «Экспорт»> «Экспорт аудио» или «Экспортировать как MP3».
Смотрите также: Как вырезать аудио в Audacity
Заключение
Вы узнали 5 полезных способов обрезки MP3 в Windows 10. Просто попробуйте их один за другим, чтобы сделать выбор. Если вы предпочитаете вырезать MP3 в Windows с помощью бесплатных онлайн-обрезчиков MP3 без затрат и установки, вы можете пойти дальше, используя такие инструменты, как audiotrimmer.com, clideo.com, mp3cut.net и т. д. Независимо от того, какой метод вы выберете, мы надеемся, что он может полностью удовлетворить ваши требования.
[ad_2]
Заключение
В данной статье мы узнали Как легко обрезать MP3 в Windows 10
.Пожалуйста оцените данную статью и оставьте комментарий ниже, еcли у вас остались вопросы или пожелания.