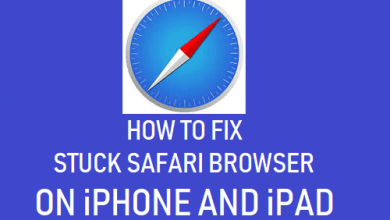Как легко исправить: живые обои iPhone 12/11/X/8/7 не работают

[ad_1]
Живые обои не работают на iPhone? Ищете способ быстро решить проблему? Прочтите это руководство, чтобы узнать о 5 простых и эффективных решениях, позволяющих без труда исправить эту ошибку.
Аппаратные проблемы iPhone
Исправить отключенный / заблокированный iPhone
AnyFix — лучший инструмент для восстановления системы iOS
AnyFix может помочь вам исправить iPhone/iPad/iPod touch/iTunes от различных типов сбоев, таких как зависание iOS на черном/белом экране, логотип Apple, непрерывная перезагрузка и т. д. Кроме того, он поддерживает решение сложных ошибок iTunes.
Вопрос: Привет, у меня есть iPhone 7, и недавно я хотел установить живое фото в качестве обоев. Я могу установить его в качестве обоев, и в предварительном просмотре это живое фото, однако, как только это мои обои, и я изо всех сил пытаюсь его увидеть, оно просто становится черным. Есть ли способ исправить это?
Установка ярких живых обоев для экрана блокировки на iPhone/iPad может быть идеальным выбором для персонализации нашего устройства. Но недавно большое количество пользователей iPhone сообщили, что живые обои не работают на их iPhone, как и пользователь выше.
Если вас также беспокоит эта ошибка живых обоев iPhone, прочитайте это руководство, чтобы найти решения. Мы предложим вам 5 простых, а также надежных решений, которые помогут вам с легкостью решить проблему с неработающими живыми обоями iPhone.
Читайте также: Как исправить, что обновление iOS 14 не отображается >
Как исправить: живые обои iPhone 12/11/Xs/X/8/7 не работают
Решение 1. Перезагрузите iPhone
Перезагрузка iPhone закроет все программы и процессы, работающие в системе. Итак, независимо от того, с какой неожиданной ошибкой вы столкнулись на своем iPhone, первый способ, который вы можете попробовать, — это перезагрузить устройство.
Для iPhone 8 и старше (модели с Touch ID):
- Нажмите и удерживайте кнопку «Режим сна/Пробуждение», пока не появится ползунок.
- Перетащите ползунок, чтобы выключить iPhone.
- Нажмите и удерживайте кнопку режима сна/пробуждения еще раз, пока на экране телефона не появится логотип Apple.
Для iPhone X и выше (модели с Face ID)
- Нажмите и удерживайте боковую кнопку и любую кнопку громкости, пока не появится ползунок
- Проведите ползунок, чтобы выключить.
- Нажмите и удерживайте боковую кнопку еще раз, пока не появится логотип Apple, чтобы снова включить iPhone.
Решение 2. Проверьте режим низкого энергопотребления
Если вы включили режим низкого энергопотребления на своем iPhone, когда батарея разряжается, этот режим временно отключает некоторые из ваших функций, чтобы они работали дольше. Возможно, это причина, по которой живые обои на вашем iPhone не работают. Чтобы ваши живые обои снова заработали, теперь вам нужно отключить режим низкого энергопотребления на вашем iPhone: «Настройки»> «Аккумулятор»> «Отключить режим низкого энергопотребления».
Решение 3. Сначала установите обычные обои
Этот простой совет отлично работает для некоторых пользователей, чтобы исправить неработающую ошибку живых фотообоев. Попробуйте прямо сейчас:
Шаг 1. Перейдите в «Настройки» > «Обои» > «Выбрать новые обои» > «Кадры» > «Выберите предпочитаемый фон» и нажмите «Установить».
Шаг 2. Снова перейдите в «Настройки»> «Обои»> нажмите «Выбрать новые обои»> «На этот раз нажмите Live»> выберите один из понравившихся живых обоев> нажмите «Установить». Теперь ваши живые обои должны работать.
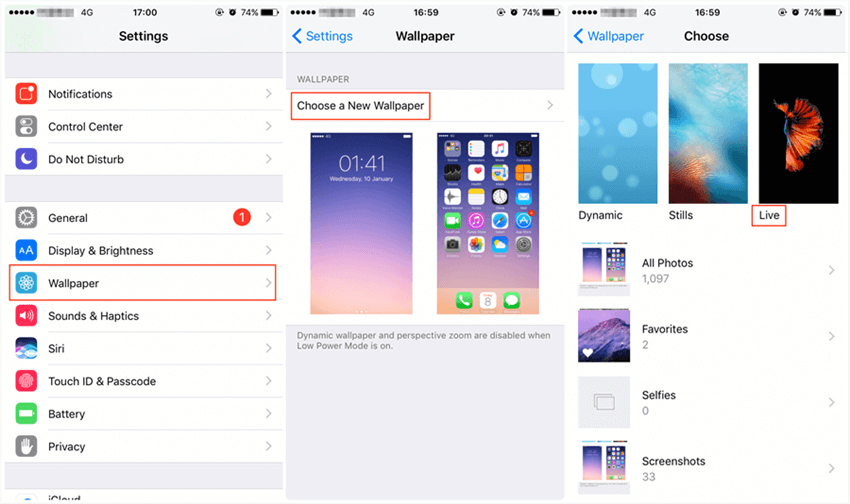
Сначала установите обычные обои
Решение 4. Исправьте живые обои, которые не работают при обновлении до новой версии iOS.
При обновлении до новой версии iOS вы можете столкнуться с некоторыми проблемами iPhone, такими как зависание на экране загрузки, непрерывная перезагрузка, неработающий сенсорный экран, а также неработающие живые обои и т. д. Здесь мы рекомендуем вам мощное программное обеспечение для восстановления системы iOS, которое это AnyFix — восстановление системы iOS. Это профессиональный инструмент, который может решить более 130 проблем с iOS/iPadOS/tvOS, кроме проблем с оборудованием. Кроме того, если у вас возникли проблемы при подключении/синхронизации/восстановлении с помощью iTunes, это может вам легко помочь. Более того, с помощью AnyFix вы можете обновить/понизить версию iOS или сбросить настройки устройств iOS несколькими щелчками мыши.
Затем вы можете попробовать выполнить следующие действия, чтобы исправить неработающие живые обои iPhone:
Шаг 1. Установите AnyFix на свой компьютер
Загрузите и установите AnyFix на свой компьютер, затем запустите его, и вы увидите интерфейс ниже. Просто выберите панель восстановления системы. Не забудьте подключить iPhone к компьютеру.
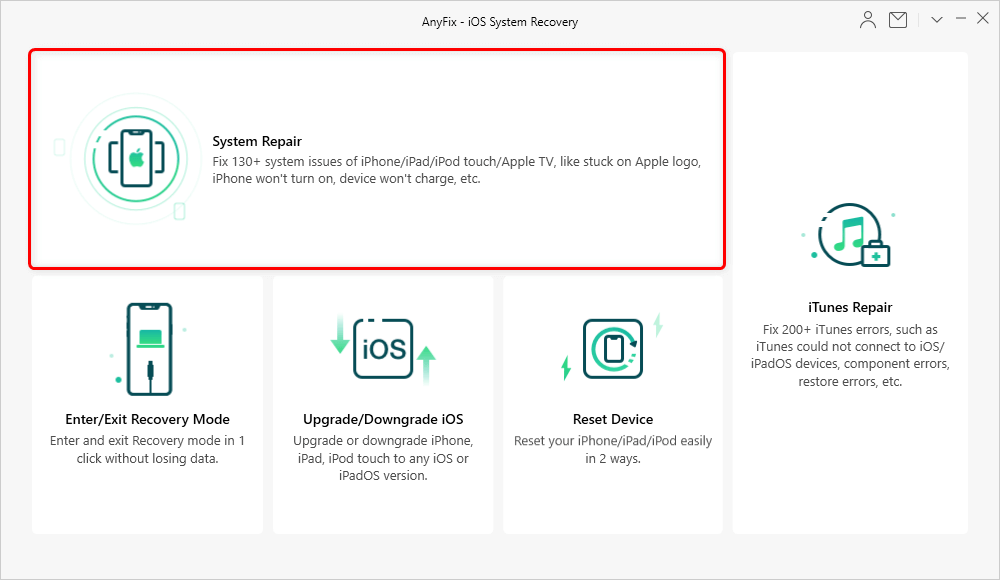
Нажмите на восстановление системы
Шаг 2. Загрузите прошивку и войдите в режим восстановления для подготовки
1. Нажмите «50+ проблем с iPhone» и нажмите кнопку «Начать сейчас».
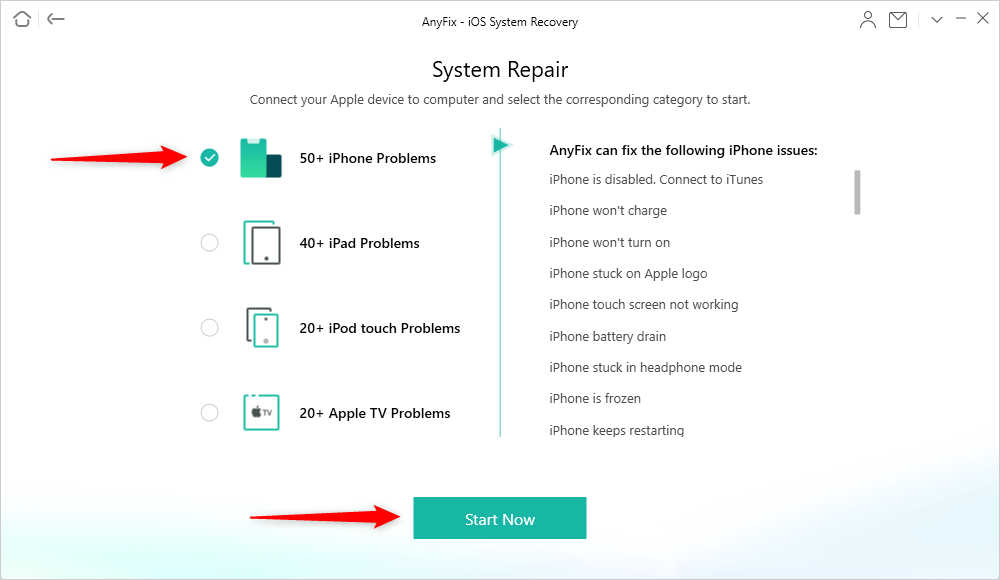
Выберите Проблемы с iPhone и начните сейчас
2. Выберите один из режимов восстановления в зависимости от вашей ситуации. Обычно стандартное восстановление может исправить наиболее распространенные системные проблемы, и данные не будут удалены.
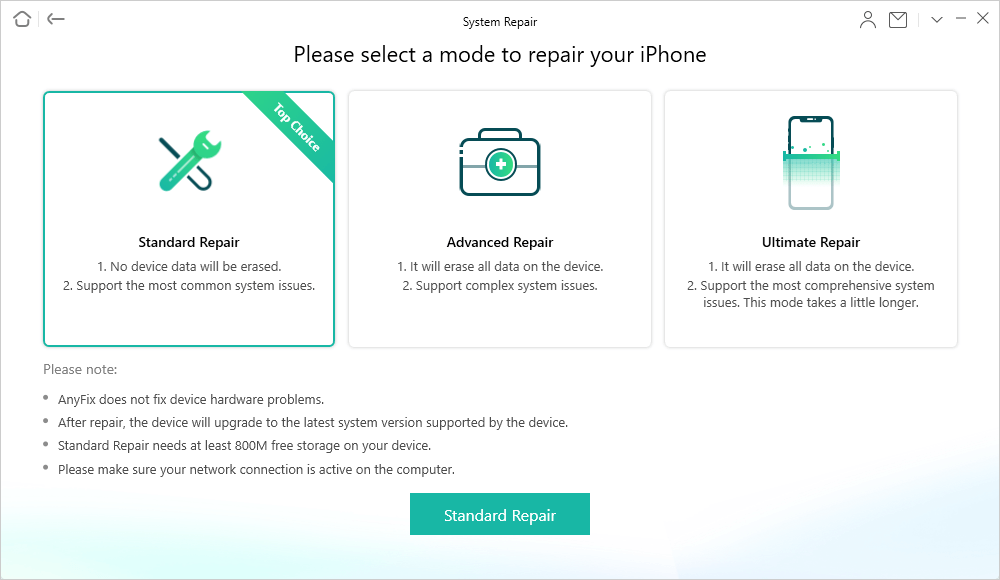
Выберите один режим восстановления
3. Затем вам нужно перевести iPhone в режим восстановления. AnyFix обнаружит iPhone и нажмет кнопку «Загрузить», чтобы получить подходящую прошивку.
Шаг 3. Начните ремонт
После загрузки прошивки нажмите Исправить сейчас. AnyFix автоматически восстановит нормальное состояние вашего устройства iOS (не отключайте устройство, пока оно не перезапустится). И когда процесс восстановления завершится, вы увидите заполненную страницу.
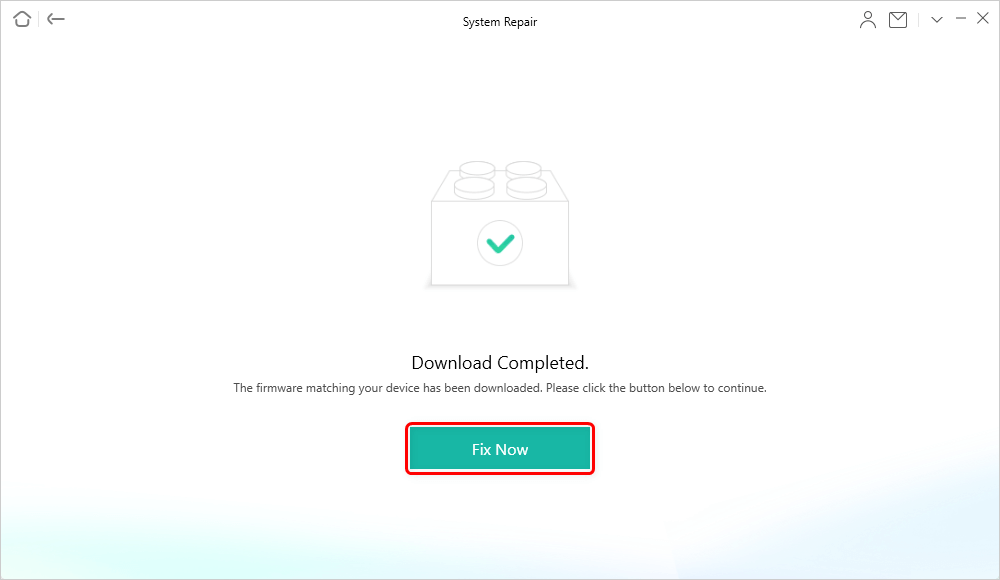
Нажмите «Исправить сейчас», когда загрузится прошивка.
Решение 5. Установите динамические обои
Поскольку при установке живых обоев требуется 3D Touch, он доступен только на iPhone с этой функцией. Так что установить живые обои можно только на iPhone 6S и новее, кроме iPhone SE — 1-го поколения и iPhone XR. Кроме того, вы можете создавать живые обои только на экране блокировки, а не на главном экране.
Однако динамические обои можно установить как на домашний экран, так и на экран блокировки. А динамические обои не требуют 3D Touch. Итак, если ваши живые обои не работают, вы можете попробовать установить динамические обои, чтобы наслаждаться анимированными изображениями на своих экранах. Попробуйте прямо сейчас:
Шаг 1. Перейдите в «Настройки» > «Обои» > «Выбрать новые обои» > «Динамический».
Шаг 2: Выберите один из доступных динамических обоев > Выберите «Установить».
Динамические обои воспроизводятся автоматически в цикле. Живые обои нужно держать до тех пор, пока живое изображение не начнет анимироваться.
Бонусный совет: как исправить блокировку/зависание iPhone/iPad во время обновления iOS
Чтобы насладиться замечательными функциями последней версии iOS, большинство пользователей iOS решили обновить свой iPhone/iPad до iOS 14. Однако многие пользователи жаловались, что их iPhone/iPad блокируется или зависает во время обновления. Итак, здесь мы поделимся профессиональным инструментом восстановления iOS — PhoneRescue для iOS, чтобы помочь этим пользователям в быстром процессе.
С режимом инструментов восстановления iOS в PhoneRescue для iOS вам не нужно будет стирать все свои данные при ремонте заблокированного / зависшего устройства с помощью сброса или тратить деньги в магазине ремонта. Это может помочь вам легко исправить поломки вашего iPhone / iPad, такие как зависание на логотипе Apple, цикл перезапуска, белый экран или черный экран всего за 1 клик. Теперь давайте посмотрим на этапы его восстановления.
Шаг 1. Загрузите PhoneRescue для iOS и подключите заблокированный/зависший iPhone/iPad к компьютеру > выберите режим «Инструменты восстановления iOS» и щелкните стрелку вправо.

Как исправить блокировку/зависание iPhone/iPad во время обновления iOS – шаг 1
Шаг 2. Нажмите «Расширенный режим» для восстановления > Следуйте инструкциям на снимке экрана, чтобы перевести устройство в режим восстановления > Нажмите кнопку «Загрузить», чтобы загрузить прошивку > После завершения загрузки PhoneRescue для iOS восстановит ваш iPhone/iPad. в норму автоматически.
Нижняя линия
Если вы встретите какие-либо другие ошибки на своем iPhone (поддерживаются iPhone 12 и iOS 14), просто оставьте их в разделе комментариев. Мы пройдем через вашу проблему и поможем вам в ближайшее время.
[ad_2]