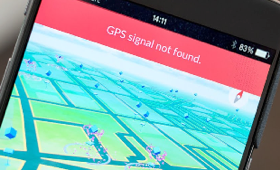Как легко исправить «iPad продолжает падать»
[ad_1]
📱⭐
Почему мой iPad продолжает зависать и как решить эту проблему самостоятельно — вот два вопроса, которые в последнее время часто поднимаются на крупных форумах по решению проблем. Сбой iPad — действительно досадная проблема, которая нарушает правильную работу вашего устройства и вынуждает вас тратить так много времени на поиск действительно эффективного метода его разрядки. Первоначально целью покупки высокопроизводительного устройства было ожидать, что оно будет хорошо работать, а не беспокоить вас. Поскольку дело дошло до этой стадии, рано или поздно вы столкнетесь с этим лицом к лицу. Чтобы помочь решить проблему как можно раньше, в следующих разделах вам будет предложено 5 решений.
- Решение 1. Очистите память хранилища
- Решение 2. Закройте запущенные приложения
- Решение 3. Обновите систему iPad
- Решение 4. Восстановите iPad через iTunes
- Решение 5. Исправьте сбой iPad без потери данных
Часть 1. Очистить место для хранения
Это простой способ справиться с проблемой постоянного сбоя iPad. Если iPad внезапно выходит из строя, когда вы проверяете электронную почту, воспроизводите музыку или выполняете другие действия на нем, очистка памяти хранилища может освободить место для хранения и ускорить работу вашего устройства без каких-либо помех. Есть и другие способы сделать это на вашем iPad, но ниже представлен только один способ освободить память, чтобы выиграть время.
Шаг 1: Прежде всего, вам нужно перейти в «Настройки» и прокрутить вниз, чтобы выбрать «Сафари»;
Шаг 2: В интерфейсе «Safari» просто нажмите «Очистить историю и данные веб-сайта».
Примечание: Помимо этой проблемы, этот метод также применим к проблеме сбоя приложений iPad.
Часть 2. Закройте некоторые запущенные приложения
Иногда слишком много приложений, работающих в фоновом режиме, напрямую связаны с беспорядком в iPad. Вы можете не осознавать, что что-то подобное не так, но вы должны отметить, что каждое запущенное приложение будет потреблять системные ресурсы вашего iPad. Так что просто закройте ненужные приложения, чтобы решить проблему. Вот как это закончить.
Шаг 1: Начните с двойного нажатия кнопки «Домой» на iPad;
Шаг 2: Запущенные приложения будут отображаться на экране. Теперь нужно сдвинуть их один за другим вверх, чтобы закрыть эти приложения;
Шаг 3: После этого вернитесь на главный экран и проверьте, не происходит ли сбой iPad при запуске приложений.
Часть 3. Обновление системы iOS
Вы знаете, не говоря уже о том, что важно поддерживать последнюю версию iOS, не так ли? Это может не только предотвратить возникновение некоторых проблем с iOS, но и решить возникшие проблемы, вызванные системными сбоями, например, iPad продолжает падать на ровном месте.
Это можно сделать, зайдя в «Настройки». Затем нажмите «Общие». В разделе «Общие» найдите «Обновление ПО». Если есть доступное обновление, вы увидите красную метку рядом с опцией. Вскоре после этого нажмите, чтобы перейти в окно «Обновление программного обеспечения», и нажмите «Загрузить и установить», чтобы обновить систему iPad до последней версии.
Часть 4. Восстановление iPad через iTunes после резервного копирования
Что ж, не будем ходить вокруг да около, сброс настроек iPad к заводским настройкам — отличное решение всех проблем с iOS. Что касается проблемы сбоя iPad, то для такого подхода это практически пустяк. Почему рекомендуется делать это с iTunes, потому что этот способ предлагает возможность резервного копирования данных iPad, чтобы избежать их безвозвратной потери. Далее объясняется, как восстановить iPad с помощью iTunes.
Шаг 1: Запустите iTunes на своем компьютере и подключите к нему сбойный iPad;
Шаг 2: Нажмите на значок вашего iPad после того, как iTunes распознает ваше устройство;
Шаг 3: Выберите опцию «Сводка» и нажмите кнопку «Восстановить iPad», если у вас есть резервная копия в iTunes;
Шаг 4: Чтобы создать резервную копию данных, перейдите в раздел «Резервные копии» и нажмите «Создать резервную копию сейчас», прежде чем нажать «Восстановить iPad»;
Шаг 5: Теперь ваш iPad будет восстановлен до заводских настроек. Не забудьте нажать «Восстановить резервную копию», чтобы снова вернуть все резервные копии данных на ваш iPad.
Часть 5. Устранение сбоев iPad без потери данных
Что делать, если у вас все еще сбой iPad после принятия вышеупомянутых мер? В настоящее время вы можете рассмотреть возможность применения надежной и очень эффективной программы устранения проблем с iPad под названием Joyoshare UltFix iOS System Recovery. Он хорошо известен своим высоким уровнем успеха в устранении обширных проблем iOS без потери данных.
Имея удобный интерфейс, Joyoshare UltFix может легко работать теми, кто не владеет соответствующей технологией. Что еще важнее, так это то, что программа предлагает стандартный режим и расширенный режим для устранения проблемы сбоя iPad. Без сомнения, все ведущие iOS-устройства и версии iOS прекрасно поддерживаются им.
Ключевые особенности восстановления системы Joyoshare UltFix iOS:
Решите проблему сбоя iPad без потери данных
Предлагайте два режима восстановления для устранения различных проблем с iOS.
Нажмите, чтобы войти/выйти в режим восстановления бесплатно
То же самое можно сделать на iPad/iPhone/iPod/Apple TV.
Действия по устранению проблемы с iPad с помощью Joyoshare UltFix конкретно проиллюстрированы ниже.
Шаг 1: Подключите iPad к компьютеру с помощью правильного USB-кабеля, а затем запустите Joyoshare UltFix. Подождите, пока программа обнаружит ваше устройство. Пожалуйста, продолжайте с кнопкой «Старт»;
Шаг 2: Выберите один режим ремонта. Стандартный режим предназначен для устранения некоторых распространенных проблем, таких как сбои iPad, черный экран iPad и т. д., без потери данных. Расширенный режим решает некоторые проблемы, например, когда iPad отключен для подключения к iTunes. Отсюда следует, что вам следует выбрать стандартный режим;
Шаг 3: Затем щелкните модель iPad, чтобы войти в интерфейс, который потребует от вас перевода устройства в режим DFU или режим восстановления. Ссылка, расположенная внизу, используется для переключения режима;
Шаг 4: Пожалуйста, подтвердите всю информацию, связанную с вашим iPad. Затем нажмите «Загрузить», чтобы получить новый пакет прошивки и проверить его;
Шаг 5: Завершение проверки может стоить вам некоторого времени. Когда это будет сделано, просто нажмите кнопку «Восстановить», чтобы разархивировать пакет прошивки. Ваш сбой iPad будет успешно восстановлен позже.
[ad_2]
Заключение
В данной статье мы узнали Как легко исправить «iPad продолжает падать»
.Пожалуйста оцените данную статью и оставьте комментарий ниже, еcли у вас остались вопросы или пожелания.