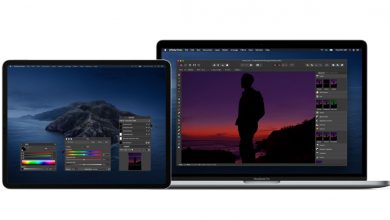Как конвертировать PDF в Excel с помощью Google Диска

[ad_1]
📱⭐
Хотя PDF-файлы отлично подходят для переноски, их невозможно редактировать. Итак, что бы вы сделали, если бы у вас был PDF-документ, требующий некоторого редактирования? Одним из наиболее удобных решений для редактирования PDF-файла является преобразование его в соответствующие файлы Google Docs или Google Sheets.
Google Docs и Google Sheets — это два разных инструмента Google Suite, которые можно использовать для управления файлами «.docx» и «.XLS». Итак, если у вас есть файл PDF с таблицей, вы можете просто преобразовать его в Google Sheets и начать процесс редактирования. Для этого вам просто понадобится активная учетная запись Google Диска.

Итак, в этой статье мы собираемся поделиться пошаговой процедурой конвертации PDF в Excel Google Диск. В конце мы также поделимся некоторыми удобными альтернативами для преобразования документов PDF в лист Excel.
Как преобразовать PDF в Excel с помощью Google Диска
Стоит отметить, что преобразование PDF в Google Таблицы или Excel с помощью Google Диска — не простой процесс. Нет прямого способа импортировать PDF-документ и мгновенно преобразовать его в Excel. Вам придется следовать специальному подходу, чтобы выполнить работу.
Более того, вы можете преобразовать только файл PDF, содержащий только одну таблицу. Даже если вокруг таблицы есть текст, вы не сможете преобразовать его в Excel через Google Диск. Короче говоря, этот метод применим только тогда, когда вы хотите преобразовать одну таблицу PDF в редактируемый лист Excel.
Давайте проведем вас через каждый шаг о том, как вы можете конвертировать PDF в Excel с помощью Google Диска.
Шаг 1: На вашем Macbook щелкните правой кнопкой мыши документ PDF и переименуйте его с расширением «.CSV». Это поможет вам открыть файл PDF в Google Таблицах.

Шаг 2: Прежде чем идти дальше, вам нужно будет внести несколько изменений в файл PDF с помощью текстового редактора вашего Mac. Для этого щелкните файл правой кнопкой мыши и выберите «Открыть с помощью> Текстовый редактор». Внимательно выполните следующие несколько шагов.
Шаг 3: Вы увидите одну строку символов в текстовом файле. Эта строка представляет данные, хранящиеся в таблице. Чтобы сделать это редактируемым в Excel, вам нужно отформатировать его в форме Excel.
Для этого ставьте запятую(,) после каждой записи ячейки и нажимайте «ввод» после каждой строки. В конце этого процесса ваш текстовый файл будет выглядеть примерно так. Снова сохраните файл с расширением «.CSV».

Шаг 4: Теперь перейдите на Sheets.google. Щелкните значок «Папка» и выберите «Загрузить». Выберите файл «.CSV».
Шаг 5: Как только ваш файл будет загружен, вы заметите, что все строки и столбцы были разделены. Теперь отредактируйте файл в соответствии с вашими требованиями и нажмите «Файл> Загрузить> Microsoft Excel (.XLS)».

Вот и все; файл будет загружен в виде листа Microsoft Excel на ваш компьютер. Итак, вот как вы можете конвертировать PDF в Excel с помощью Google Диска.
3 лучших способа конвертировать PDF в Excel без особых усилий
Прочитав предыдущий раздел, вы, возможно, уже знаете, что использование Google Диска для преобразования PDF в Excel не удобное решение. Помимо чрезвычайно длительного и беспокойного процесса, предыдущий метод имеет множество ограничений. Вот почему мы придумали лучшие и быстрые решения для преобразования любого файла PDF в соответствующий лист Excel.
Мы рекомендуем использовать специальный конвертер PDF в Excel. Существуют десятки онлайн-платформ, которые позволят вам сделать это преобразование за несколько минут. Все, что вам нужно сделать, это загрузить файл PDF и щелкнуть его на листе Excel одним щелчком мыши.
Некоторые из этих инструментов также поддерживают OCR для отсканированных файлов. Это означает, что если у вас есть отсканированный PDF-документ, эти онлайн-конвертеры даже преобразуют его в редактируемые листы Excel.
Несмотря на то, что существует множество онлайн-конвертеров, лишь немногие из них предоставляют такие расширенные функции. Итак, мы выбрали лучшие конвертеры PDF в Excel, которые вы можете использовать для преобразования ваших PDF-документов.
1 AltoConvertPDFtoExcel
AltoConvertPDFtoExcel — бесплатный конвертер PDF, поддерживающий различные типы преобразования PDF. Благодаря облачной интеграции вы даже можете добавлять файлы из различных облачных платформ хранения, таких как Google Drive, Dropbox и OneDrive. После загрузки файла PDF он преобразует его в лист Excel одним щелчком мыши.

Что делает AltoConvertPDFtoExcel таким особенным, так это то, что он доступен бесплатно. Вы можете получить доступ ко всем его функциям, не заплатив ни копейки. После завершения преобразования вы можете напрямую экспортировать лист Excel прямо в свою учетную запись Google Диска или Dropbox.
Плюсы
- Решение в один клик для преобразования PDF в Excel.
- Высокая точность. Сохраняет фактическое форматирование документа PDF.
- Доступно бесплатно.
Минусы
- На данный момент единственным недостатком AltoConvertPDFtoExcel является то, что он не поддерживает пакетное преобразование.
2 PDF2GO
PDF2GO — это универсальный PDF-менеджер, который позволит вам выполнять различные операции с PDF-файлом. Помимо преобразования PDF-документа в Excel, PDF2Go также предоставляет другие функции. Например, если у вас есть большой PDF-документ, вы можете использовать функцию «Сжатие», чтобы уменьшить его размер.

Точно так же, если у вас есть важный PDF-документ, содержащий конфиденциальную информацию, вы можете использовать функцию «Защита», чтобы защитить файл паролем для обеспечения полной безопасности. Что касается преобразования PDF в Excel, PDF2GO является полным победителем.
Инструмент предлагает функцию быстрого перетаскивания для мгновенной загрузки PDF-файлов. Как и предыдущий инструмент, даже PDF2Go поддерживает интеграцию с облаком, что позволяет пользователям напрямую загружать файлы с разных облачных платформ. Единственным недостатком PDF2GO является дневной лимит загрузки в бесплатной версии. Если вы не используете платную подписку, вы можете конвертировать только ограниченное количество файлов за один день.
Плюсы
- Поддерживает различные типы преобразования PDF.
- Широкий набор функций для полноценного управления файлами PDF.
Минусы
- Ограниченный функционал в бесплатной версии.
3 Способный2Extract
Able2Extract — еще один бесплатный конвертер PDF в Excel с расширенными функциями. Благодаря функции сканирования OCR вы сможете преобразовывать отсканированные PDF-документы в редактируемые листы Excel. Инструмент точно извлекает всю информацию из файла PDF и преобразует ее в соответствующий лист Excel, сохраняя при этом естественное форматирование.

С помощью Able2Extract вы также можете конвертировать файлы PDF в документы Word и изображения JPEG. Однако онлайн-версия программного обеспечения подходит только для небольших преобразований, учитывая, что она не поддерживает пакетную обработку. Если вы хотите конвертировать несколько документов одновременно, вам придется приобрести настольное приложение Able2Extract.
Плюсы
- Поддержка OCR для отсканированных PDF-документов.
- Точная конвертация.
Минусы
- Нет интеграции с облаком в онлайн-версии.
- Не поддерживает пакетное преобразование.
Сравнение 3 онлайн-конвертера PDF в Excel выше
Если вы не хотите конвертировать PDF в Excel с помощью Google Диска, вы также можете использовать одно из трех вышеперечисленных решений для выполнения этой работы. Но, поскольку каждый из них предоставляет разные функции, давайте сравним их, чтобы решить, какой из них подойдет для ваших целей.
| Имя | Поддерживаемый ввод | Поддерживаемый выход | Ссылка на сайт |
|---|---|---|---|
| AltoConvertPDFtoExcel | .xls, .xlsx, .csv | Официальный веб-сайт | |
| PDF2Go | .xls, .xlsx, .jpeg, .doc, .docx | Официальный веб-сайт | |
| Способный2Extract | .xls, .xlsx, .csv | Официальный веб-сайт |
Вывод
Без сомнения, вы можете конвертировать PDF в Excel с помощью Google Диска следуя специальному пошаговому процессу. Но у этого метода больше ограничений, чем того, чего он может достичь. Не говоря уже о том, что общий процесс преобразования слишком лихорадочный. Итак, если вы хотите конвертировать PDF в Excel без особых сложностей, мы рекомендуем использовать один из вышеупомянутых конвертеров PDF в Excel. Эти онлайн-инструменты обладают расширенными функциями и позволяют конвертировать различные типы PDF-файлов за несколько минут.
[ad_2]
Заключение
В данной статье мы узналиКак конвертировать PDF в Excel с помощью Google Диска
.Пожалуйста оцените данную статью и оставьте комментарий ниже, ели у вас остались вопросы или пожелания.