Как изменить размер нескольких изображений одновременно в OS X

Сегодня я собираюсь рассказать вам как изменить размер нескольких изображений одновременно на Mac. Многие графические дизайнеры и фотографы выбирают Apple MacBook или iMac для работы, но не только из-за их совместимости и бесперебойной работы с сотнями профессиональных графических, видео или веб-дизайнов и наборов для редактирования, но также из-за функций, которые OS X предлагает нам изначально. , и это позволяет нам экономить время на повторяющихся задачах.
Мы уже рассказывали вам, как изменить размер изображения в macOS и OS X El Capitan, но это слишком монотонная задача, чтобы делать это вручную на сотнях фотографий. Благодаря маленькой хитрости Preview вашего Mac вы сможете изменить размеры ваших изображений и сэкономить много работы.
Изменение размера нескольких изображений с помощью Mac Preview
Если вы работаете со многими изображениями, вы уже знаете, о чем я говорю. Эта раздражающая задача увеличить или уменьшить каждую из фотографий Что у вас есть в коллекции?
К счастью, операционная система Mac предлагает нам множество инструментов без необходимости прибегать к сторонним приложениям или устанавливать их. Одним из таких великих неизвестных является вариант изменить размер нескольких изображений одновременно, с ограничением возможности одновременного изменения только одного из двух измерений: ширины или высоты. Давайте посмотрим, как:
- Шаг 1: Откройте в Finder папку, содержащую все изображения, которые вы хотите увеличить или уменьшить одновременно.
- Шаг 2: Выберите все фотографии и щелкните правой кнопкой мыши, чтобы открыть их с помощью Mac Preview.
- Шаг 3: В разделе эскизов слева выберите первое изображение и одновременно нажмите Control + A. При этом будут выделены все открытые фотографии, но вы также можете выбрать только те, которые хотите, удерживая клавишу Control и нажимая на каждую из них. индивидуально.
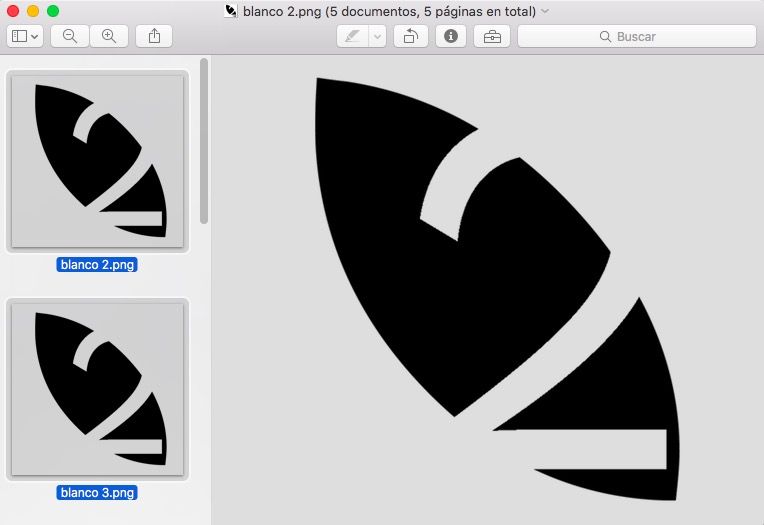
- Шаг 4: Откройте инструменты разметки (значок в виде портфеля).
![]()
- Шаг 5: Теперь нажмите кнопку с двумя стрелками внутри квадрата. Откроется окно, в котором вы можете указать новое измерение.
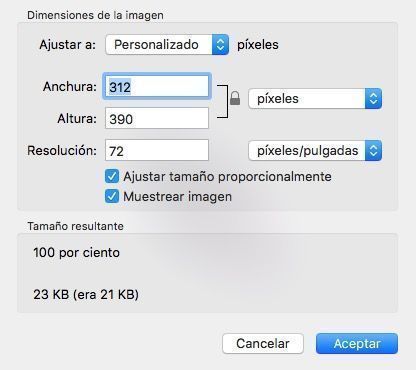
Как видите, теперь вы можете изменить ширину или высоту всех изображений который вы выбрали в предварительном просмотре. Очень полезная опция, когда у нас много больших фотографий и мы хотим их уменьшить.
Надеюсь, он был вам полезен и расскажите в комментариях, как все прошло. Вы уже знали, как увеличить или уменьшить сразу несколько изображений на Mac?
присоединяйтесь к нашему ТЕЛЕГРАМНЫЙ КАНАЛ

