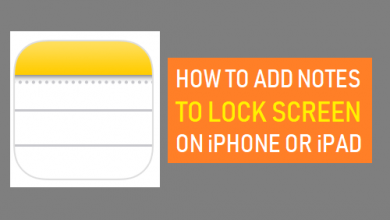Как изменить разделы Mac

macOS — очень совершенная и замечательная операционная система благодаря всем ее приложениям, в дополнение к тому факту, что она сама по себе имеет привлекательный дизайн, который в то время содержал много инноваций. В настоящее время версия MacOS Sierra принесла нам плюс к привлекательности Mac, и это возможность изменить разделы.
Указатель содержания
- 1 Как изменить разделы Mac
- 1.1 Какая польза от создания раздела в macOS
- 1,2 Как разбить на macOS
- 1,3 Как полностью удалить раздел macOS
Как изменить разделы Mac
Эта операционная система Apple теперь позволяет нам не только сделать разделы прямо на наш жесткий дискно это также дает нам возможность модифицировать их по своему вкусу, чтобы сделать их больше или меньше по объему памяти, и даже позволяет нам их устранить.
Какая польза от создания раздела в macOS
Для многих раздел не имеет никакого значения в компьютере, но реальность такова, что многие люди не очень понимают, что это такое само по себе, или просто не были должным образом осведомлены о его полезности.
тебе интересно | Как отформатировать флешку на Mac
С перегородкой мы можем защитить наши файлы от ошибок в системе, чтобы, если Операционная Система пострадает или ее нужно будет изменить, наши файлы не нужно было удалять или удалять, так как они работали бы в отдельном секторе ДД.
мы тоже можем установить другую ОС на наш Mac используя разделы, чтобы мы могли попробовать разные версии MacOS, чтобы увидеть, какая из них лучше, не удаляя основную и не подвергая риску весь наш компьютер. Простые разделы очень полезны, и MacOS Sierra помогает нам оценить их важность.
Как разбить на macOS
За запустить процесс разбиения, мы должны перейти к Дисковой утилите, куда мы придем либо через Siri, либо с помощью команды клавиатуры, а именно: Command + Shift + U, и, оказавшись внутри, мы перейдем к опции раздела, расположенной вверху.
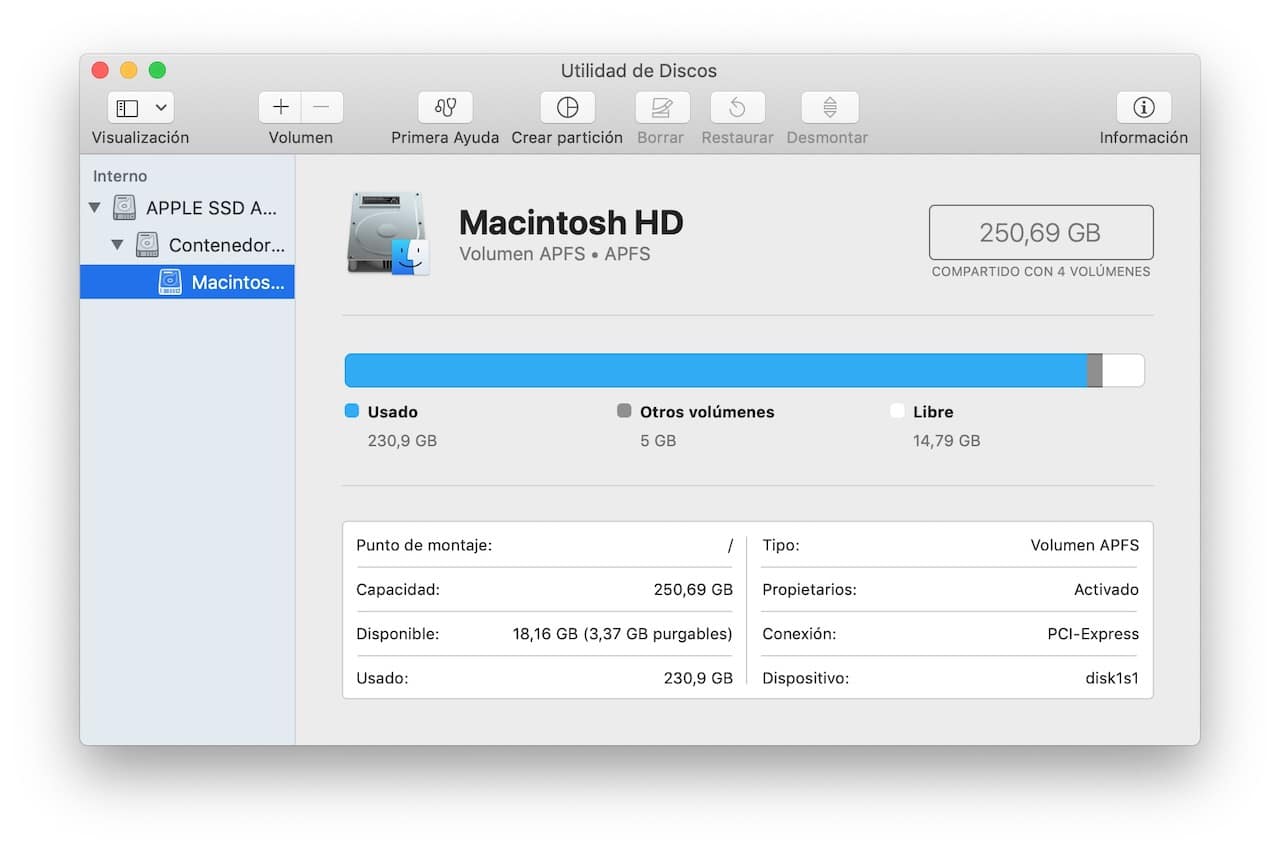
Оказавшись в разделе, мы увидим наш блок по умолчанию в его общем размере, в котором мы можем создать раздел, когда начнем нажимать кнопку «плюс» (+), тем самым увеличив его размер в соответствии с нашими требованиями.
тебе интересно | Знаете ли вы, какая виртуальная машина лучше всего подходит для Mac?
Следует отметить, что в этой процедуре мы можем дать имя новому существующему разделу в MacOS, где затем мы только нажмем «Применить», и он будет сохранен.
Чтобы удалить пространство, мы можем сделать то же самое, но в этом случае нам нужно будет выбрать раздел, который мы хотим изменить, поскольку после создания жесткий диск будет разделен в глазах ОС. Когда у нас уже выбран наш DD, нам нужно будет только нажать кнопку «минус» (-), и он уменьшит его размер.
Как полностью удалить раздел macOS
В этом случае особых проблем нет, так как нам нужно только перейти в то же место, что и всегда, и выбрать интересующий нас раздел. Оказавшись в указанном разделе, следующее, что нам нужно сделать, это нажать на «стереть” и автоматически этот раздел исчезнет вместе с сохраненными данными.
Следует отметить, что разделы, которые функционируют как запуск операционной системы, не могут быть удалены, то есть мы не можем удалить раздел, который операционная система использует для загрузки и, следовательно, для работы.
Мы надеемся, что эта информация была вам полезна и что вы сможете более эффективно защитить свою информацию с помощью метода разбиения жесткого диска Mac.
присоединяйтесь к нашему ТЕЛЕГРАМНЫЙ КАНАЛ