Как изменить пароль в Windows 10
[ad_1]
При необходимости вы можете изменить как локальную учетную запись пользователя, так и пароль учетной записи пользователя Microsoft на своем компьютере. Ниже вы найдете шаги по изменению пароля в Windows 10.

Изменить пароль для входа в Windows 10
Если вы ищете способ изменить пароль для входа на свой компьютер, вероятно, пароль для вашей учетной записи пользователя был скомпрометирован или вам трудно вспомнить пароль и вы хотите его изменить.
Ниже вы найдете шаги по изменению как локальной учетной записи пользователя, так и пароля учетной записи пользователя Microsoft на вашем компьютере.
Кроме того, вы найдете инструкции по изменению пароля пользователя на PIN-код или изображение вместо использования обычного буквенно-цифрового пароля для входа в Windows 10.
1. Измените пароль локального пользователя с помощью настроек
Если вы используете локальную учетную запись пользователя, вы можете выполнить следующие шаги, чтобы изменить пароль пользователя в Windows 10.
Перейти к Настройки > Счета > выбрать Параметры входа на левой панели. На правой панели прокрутите вниз и выберите Пароль вариант и нажмите кнопку Изменять кнопка.
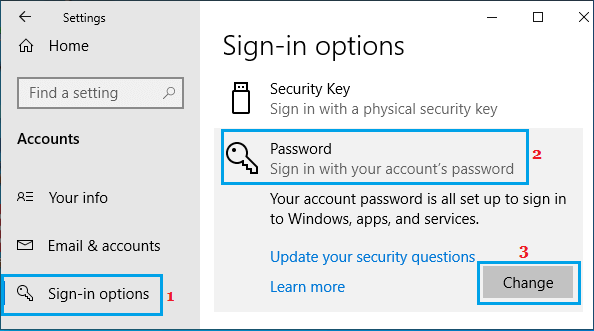
На экране «Изменение пароля» введите текущий пароль и нажмите на Следующий кнопка.
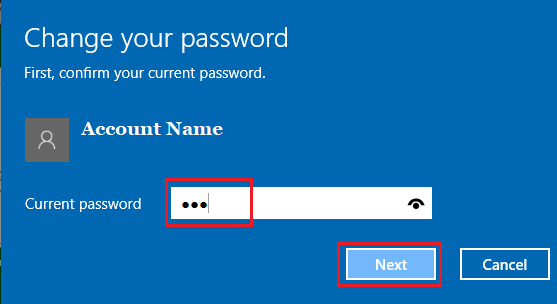
На следующем экране введите свой новый пароль, Повторно введите пароль и нажмите на Следующий кнопка.
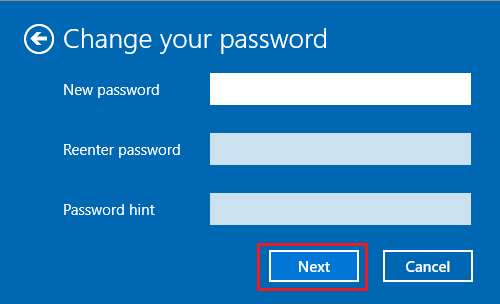
Наконец, нажмите на Заканчивать кнопка.
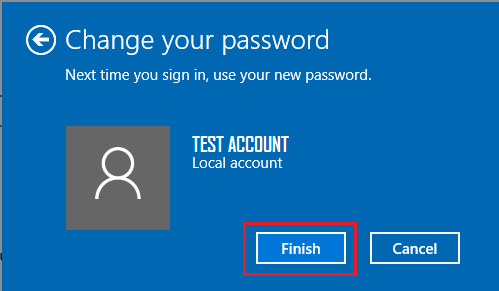
Выполнив описанные выше шаги, вы успешно завершили процесс изменения пароля локальной учетной записи пользователя в Windows 10.
2. Изменить пароль учетной записи пользователя Microsoft
Чтобы изменить пароль пользователя Microsoft, вам необходимо войти в свою учетную запись Microsoft, а компьютер должен быть подключен к Интернету.
Перейти к Настройки > Счета > выбрать Параметры входа на левой панели. На правой панели прокрутите вниз и выберите Пароль вариант и нажмите кнопку Изменять кнопка.
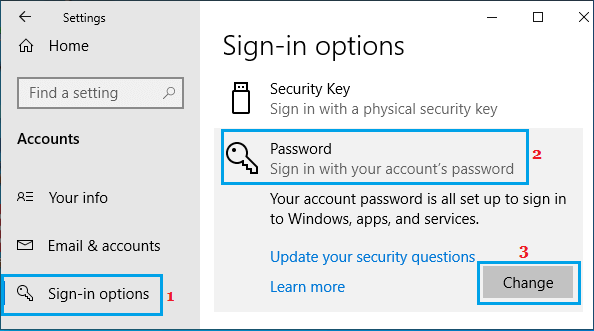
На экране подтверждения вашей личности нажмите на свой Адрес электронной почты получить код безопасности от Microsoft.
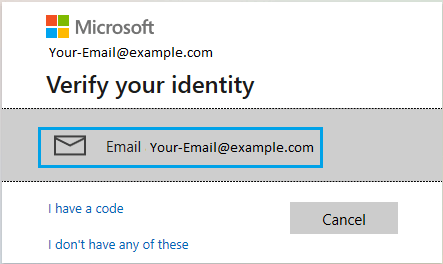
На следующем экране введите Код безопасности и нажмите на Проверять кнопка.
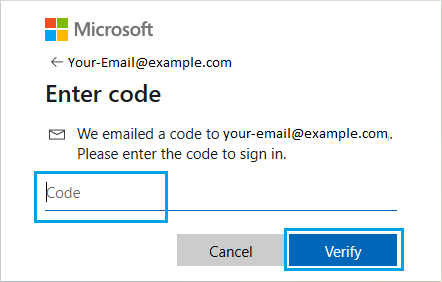
После проверки вашей учетной записи электронной почты вам будет предоставлена возможность изменить пароль учетной записи пользователя Microsoft. Введите ваш текущий пароль а затем введите свой новый пароль.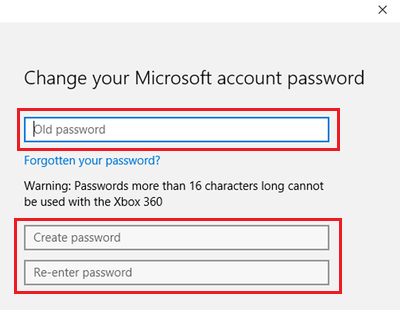
Ты увидишь Пароль изменен подтверждение после изменения пароля вашей учетной записи Microsoft.
3. Измените пароль Windows 10 на PIN-код.
Windows 10 предоставляет возможность входа в систему с помощью 4-значного PIN-кода вместо обычного буквенно-цифрового пароля.
Перейти к Настройки > Счета > выбрать Параметры входа на левой панели. На правой панели прокрутите вниз и выберите ПИН-код Windows Hello вариант и нажмите кнопку Добавлять кнопка.
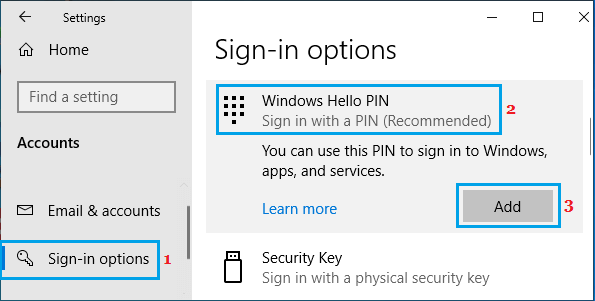
На следующем экране введите свой Текущий пароль пользователя и нажмите на В порядке.
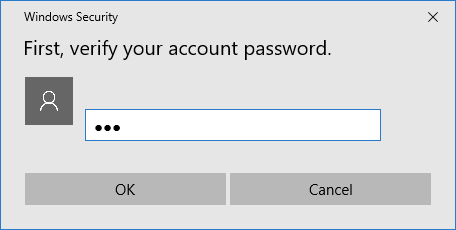
На следующем экране введите 4 цифры ШТЫРЬ и нажмите на В ПОРЯДКЕ.
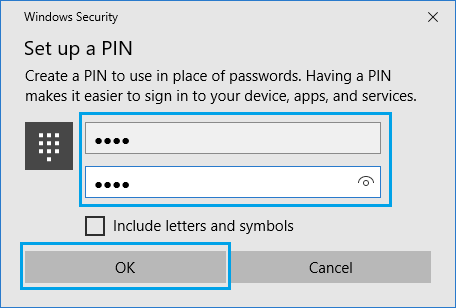
Теперь вы сможете войти в свой компьютер, используя этот 4-значный PIN-код вместо обычного пароля пользователя.
4. Измените пароль Windows 10 на изображение
Другой вариант входа в систему, доступный в Windows 10, — использовать изображение или шаблон вместо обычного буквенно-цифрового пароля.
Перейти к Настройки > Счета > выбрать Параметры входа на левой панели. На правой панели прокрутите вниз и выберите Графический пароль вариант и нажмите кнопку Добавлять кнопка.
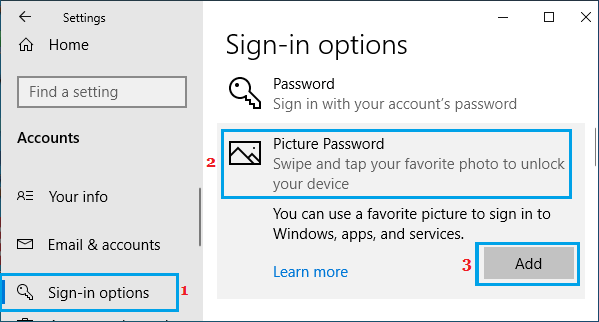
На следующем экране введите свой Текущий пароль пользователя и нажмите на В порядке.
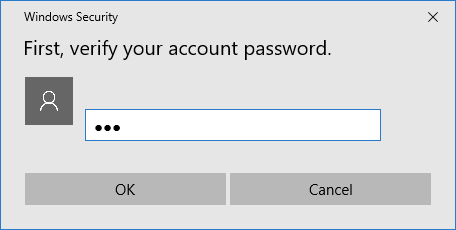
Далее следуйте инструкциям по настройке Рисунок в качестве пароля для входа на ваш компьютер.
- Как удалить пароль для входа в Windows 10
- Как войти в Windows 10 с учетной записью Gmail
[ad_2]
