Исправлено: наушники не работают в Windows 10.
[ad_1]
Проблема неработающих наушников в Windows 10 обычно возникает после установки обновлений. Ниже вы найдете инструкции по устранению этой проблемы.
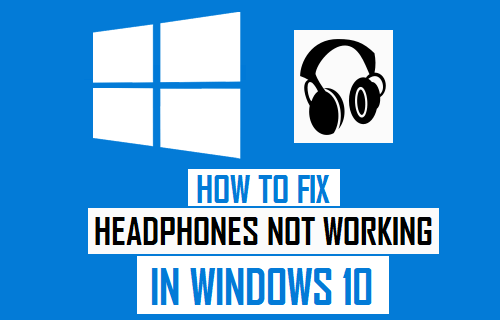
Наушники не работают в Windows 10
Если наушники не работают на вашем компьютере, посмотрите в нижний правый угол экрана и проверьте, имеет ли динамик форму Значок звука отображается на панели задач.
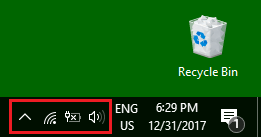
Если значок звука отсутствует, вы можете выполнить действия, описанные в этом руководстве: Как восстановить отсутствующий значок громкости на панели задач Windows 10.
Если отображается значок звука, щелкните значок Значок звука и попробуйте увеличить громкость. Если это не помогает, переходите к шагам по устранению неполадок, как указано ниже.
1. Перезагрузите компьютер.
Если вы используете проводные наушники, отключать их с компьютера> подождите 15 секунд> Затыкать Наушники обратно и Начать сначала твой компьютер.
2. Используйте средство устранения неполадок со звуком.
Для начала попробуйте встроенное средство устранения неполадок со звуком, доступное в Windows 10, чтобы найти и устранить проблему с наушниками, не работающими на вашем компьютере.
Перейти к Настройки > Обновление и безопасность > выберите Устранение неполадок на левой панели. На правой панели прокрутите вниз и нажмите Дополнительные средства устранения неполадок.
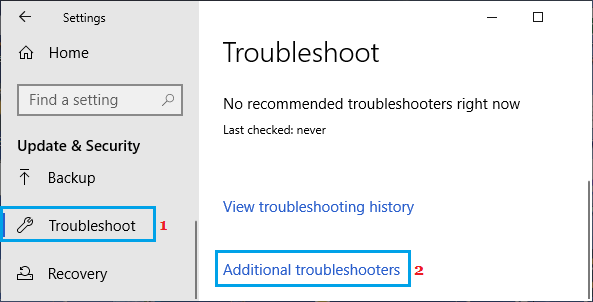
На следующем экране нажмите Воспроизведение аудио а затем нажмите на Запустите средство устранения неполадок вариант.
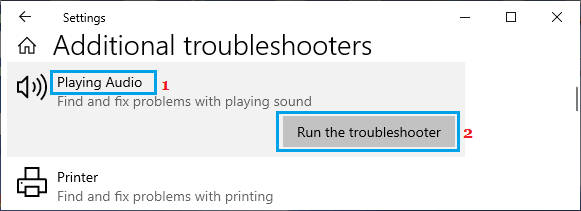
Следуйте инструкциям на экране, пока средство устранения неполадок со звуком пытается найти и исправить проблемы на вашем компьютере.
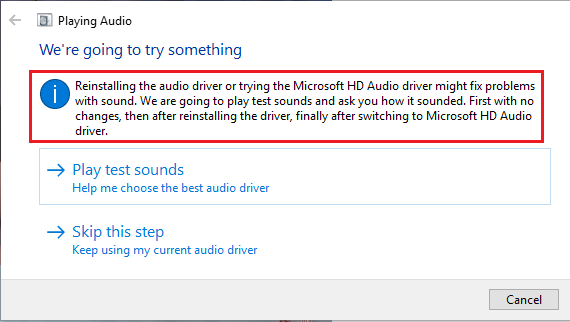
В нашем случае мы выбрали опцию «Воспроизвести тестовые звуки», и средство устранения неполадок смогло решить проблему.
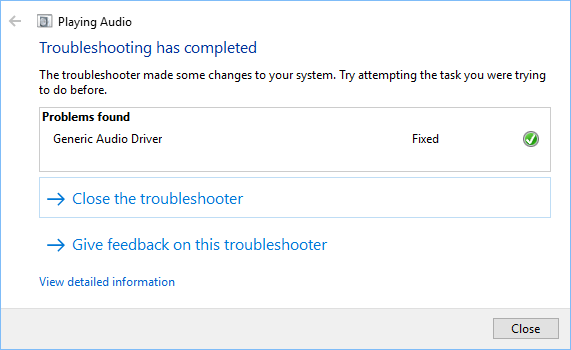
3. Обновите аудио / звуковые драйверы.
Щелкните правой кнопкой мыши Кнопка Пуск и нажмите на Диспетчер устройств. На экране диспетчера устройств разверните Звуковые, видео и игровые контроллеры запись> щелкните правой кнопкой мыши Аудио-устройство и нажмите на Обновить драйвер вариант.
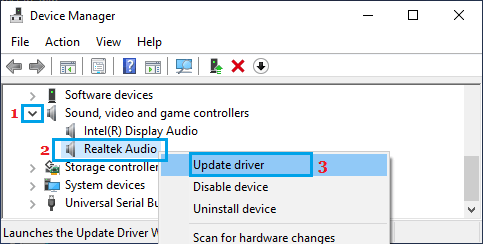
На следующем экране нажмите Автоматический поиск программного обеспечения драйвера вариант и следуйте инструкциям по установке программного обеспечения драйвера.
4. Перезапустите звуковую службу Windows.
Щелкните правой кнопкой мыши Кнопка Пуск и нажмите на Бегать вариант. Тип services.msc в окне «Выполнить команду» и нажмите В ПОРЯДКЕ.

На экране «Службы» щелкните правой кнопкой мыши на Windows Audio запись и выберите Начать сначала вариант.
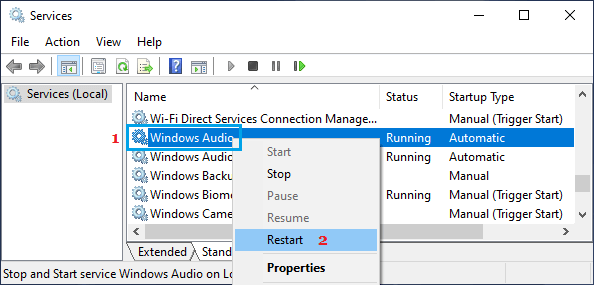
Перезапустите Компьютер и посмотрите, работают ли наушники на вашем компьютере.
5. Переустановите аудиодрайверы.
Щелкните правой кнопкой мыши Начинать кнопку и выберите Диспетчер устройств. На экране диспетчера устройств разверните Звуковые, видео и игровые контроллеры запись> щелкните правой кнопкой мыши Аудио-устройство и нажмите на Удалить устройство вариант.
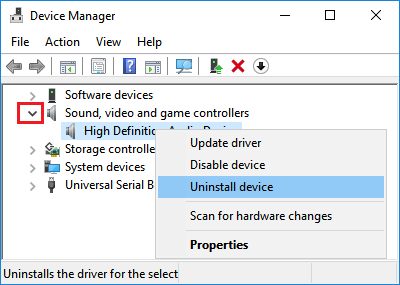
Далее нажмите на Действие вкладка в строке верхнего меню и выберите Сканирование на предмет изменений оборудования в раскрывающемся меню.
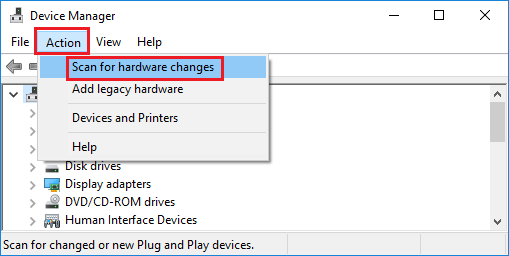
Начать сначала ваш компьютер, и он должен автоматически установить правильные драйверы.
- Как подключить наушники Bluetooth к ПК
- Исправлено: нет звука в Netflix. Проблема в Windows 10.
[ad_2]

