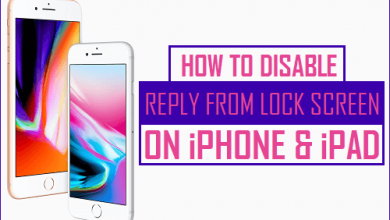Как изменить или настроить значок папки на Mac
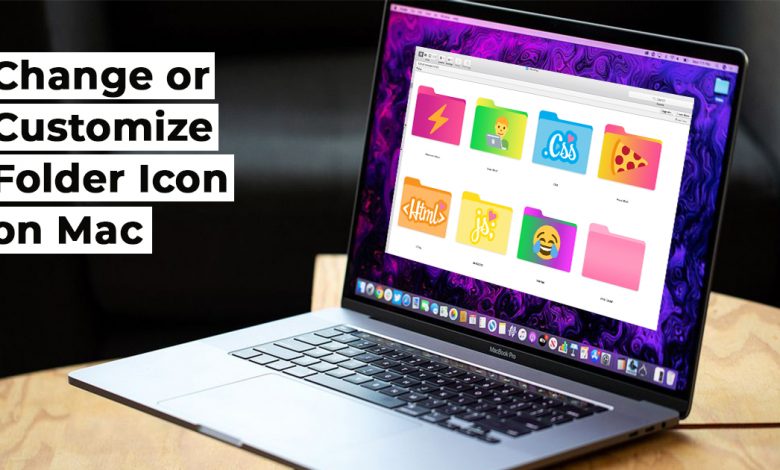
[ad_1]
📱⭐
Индивидуальный подход к значкам файлов и папок на Mac — это весело. Итак, если вы любите настройку и хотите, чтобы ваши вещи соответствовали вашему вкусу, вам обязательно стоит попробовать. К счастью, изменить или настроить значки папок на Mac довольно просто. И вы можете сделать это без использования каких-либо сторонних инструментов. Если это то, что вам нужно, позвольте нам помочь вам начать работу с правильной ноты.
Используйте изображение в качестве значка файла/папки на вашем Mac
Как насчет того, чтобы использовать красивое изображение в качестве значка папки, файла или ярлыка на вашем Mac? Если вы хотите пойти на расширенную персонализацию, возможно, стоит попробовать.
- Просто скопируйте изображение, которое хотите использовать. Щелкните правой кнопкой мыши на фотографии и выберите в меню Копировать. Вы даже можете скопировать изображение прямо из Интернета таким же образом.
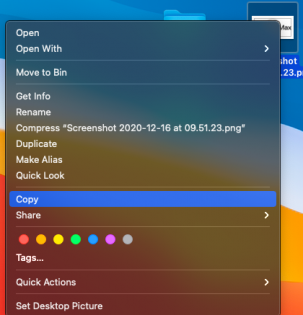
- После этого выберите файл/папку, для которой вы хотите изменить значок. Затем нажмите «Файл» и выберите «Получить информацию».
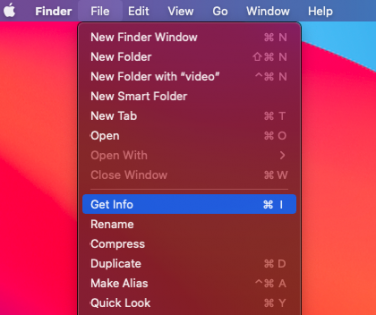
- Затем щелкните значок синей папки по умолчанию, расположенный в верхней части информационного окна. Затем нажмите «Изменить» и выберите «Вставить». Вы также можете использовать сочетание клавиш Command + V, чтобы выполнить то же действие.
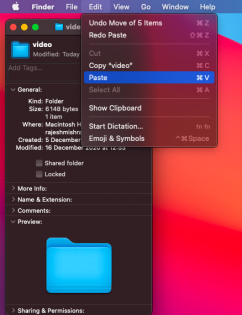
Вуаля! Изменение вступит в силу мгновенно, и начнет появляться значок новой папки.
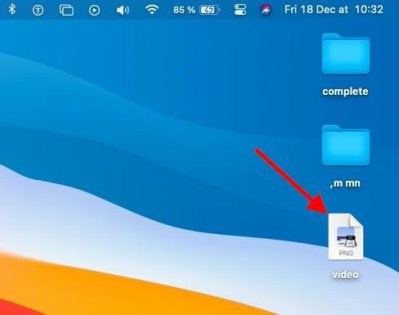
Читать – Макбук работает медленно? Эксперты делятся этими 3 советами, чтобы ускорить его
Используйте значок из другого файла или папки
Также можно использовать иконку из другого файла или папки. Итак, если вы хотите, чтобы некоторые из ваших личных папок синхронизировались друг с другом, вам следует воспользоваться этим приемом.
- Выберите папку, значок которой вы хотите использовать, а затем нажмите «Файл». После этого нажмите Получить информацию.
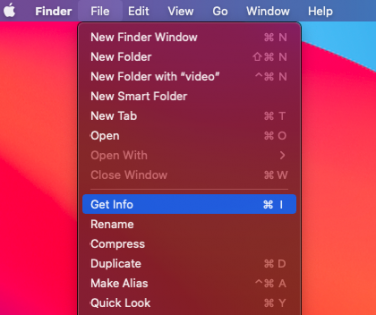
- Щелкните значок папки в верхней части информационного окна. Затем нажмите «Изменить» и выберите «Копировать» или нажмите «Command + C» на клавиатуре. Теперь выберите другую папку, в которой вы хотите использовать этот значок, и еще раз выберите «Файл». Затем нажмите «Получить информацию» и щелкните значок синей папки по умолчанию, расположенный в верхней части окна.
- Затем нажмите «Изменить» и выберите «Вставить» или нажмите «Command + V» на клавиатуре.
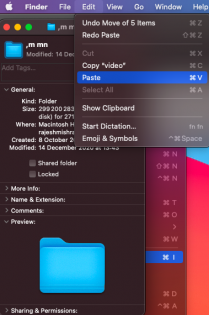
Вот и все! Значок папки по умолчанию будет немедленно заменен значком, который вы выбрали.
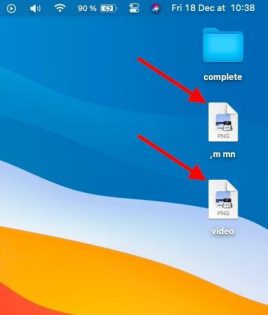
Восстановить исходную иконку для элемента
Если вы когда-нибудь передумаете и захотите восстановить исходный значок папки для любой папки или файла, вы можете легко это сделать.
- Просто выберите нужный элемент и нажмите «Файл». После этого нажмите Получить информацию.
- Выберите пользовательский значок, расположенный в верхней части окна. После этого нажмите Правка > Вырезать.
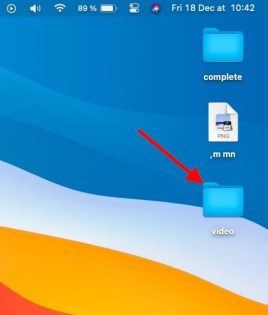
Теперь оригинальный значок вступит во владение. Вы можете повторить те же шаги, чтобы восстановить значок других элементов.
Читать — MacBook Pro не заряжается? Советы профессионалов по устранению проблемы
Нижняя линия:
Несмотря на то, что macOS не известна полной настройкой, как ее главный соперник Windows, это не так уж сложно, когда дело доходит до тонкой настройки основных вещей. Зная, насколько агрессивно Apple разорвала вековые оковы, предложив массу вариантов настройки в iOS 14, мы считаем, что аналогичный шлюз для macOS не за горами.
Возвращаясь к настройке папок на Mac, мы считаем, что это очень просто и весело, если вы знаете, как это сделать. Помимо того, что элементы выделяются из толпы, он также избавляет от монотонности взгляда на синие значки папок. Если есть что-то, что мы хотели бы добавить к нему, чтобы сделать точную настройку значков папок еще более захватывающей, так это введение пакета значков вместе с возможностью создавать собственное приложение и значок папки. Это выведет игру с персонализацией на новый уровень.
Кроме того, включение пакета тем, который может автоматически переключаться между уже выбранными изображениями, было бы долгожданным дополнением. Какими бы крутыми ни были обои, через некоторое время они надоедают. И именно здесь привлекательный тематический пакет может сыграть важную роль.
Итак, что вы можете сказать о настройке значков папок на Mac и, что более важно, какие изменения вы хотели бы в них увидеть? Не стесняйтесь поделиться с нами своим мнением. А если у вас возникли какие-либо проблемы с вашим Mac, обратитесь в компанию Rapid Repair за услугами по быстрому ремонту MacBook.
Читайте также — 2 простых способа исправить проблемы с внешним хранилищем на MacBook Pro и MacBook Air
[ad_2]