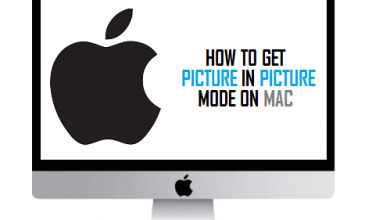Как изменить Apple ID на адрес электронной почты iCloud
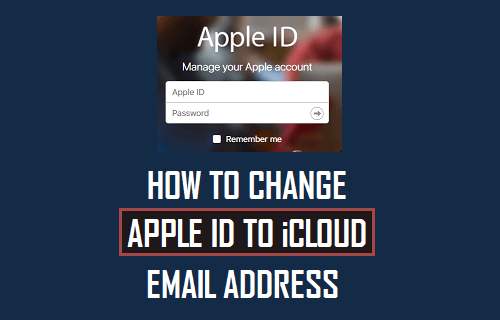
[ad_1]
Можно изменить свой Apple ID с Gmail.com или Outlook.com на адрес электронной почты iCloud.com. Если это то, что вы хотели сделать, ниже вы найдете шаги по изменению Apple ID на адрес электронной почты iCloud.
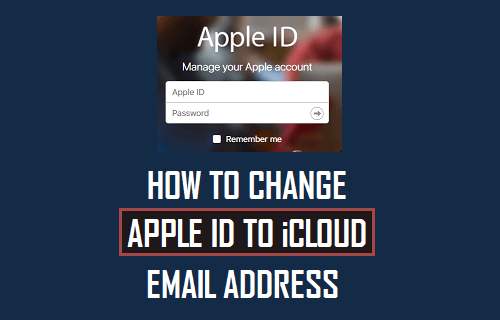
Изменить Apple ID на адрес электронной почты iCloud
Раньше можно было изменить адрес электронной почты Apple ID только с одной третьей стороны на другую стороннюю учетную запись электронной почты, но не на адрес электронной почты iCloud.com.
Однако теперь Apple позволяет вам изменить Apple ID из любой сторонней службы, такой как Gmail, Outlook, Hotmail или Yahoo, на адрес электронной почты icloud.com.
Прежде чем приступить к шагам по изменению Apple ID на адрес электронной почты iCloud, вы должны знать, что это изменение является постоянным, и вы не сможете вернуться к использованию стороннего адреса электронной почты в качестве своего Apple ID.
Например, если вы переключите Apple ID с «[email protected]» к «[email protected]», вы не сможете вернуться к [email protected] или «[email protected]».
1. Измените Apple ID на адрес электронной почты iCloud на iPhone или iPad.
Выполните следующие действия, чтобы изменить Apple ID на адрес электронной почты iCloud на вашем iPhone или iPad.
1.1. Открытым Настройки > На экране настроек коснитесь Имя.
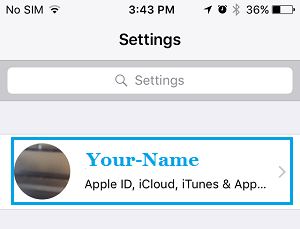
1.2. На следующем экране нажмите на Имя, Номера телефонов, Электронная почта.
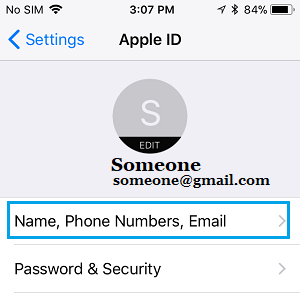
1.3. При появлении запроса введите свой Apple ID Пароль и нажмите ОК.
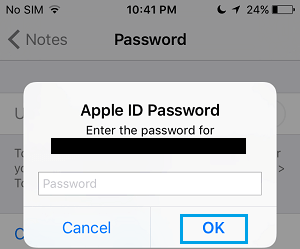
1.4. На следующем экране нажмите на значок Редактировать кнопка.
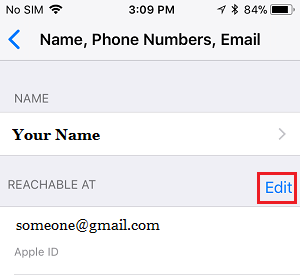
1.5. Далее нажмите на маленькую Красный круг рядом с вашим адресом электронной почты Apple ID, а затем нажмите на значок Удалить появится кнопка (см. изображение ниже).
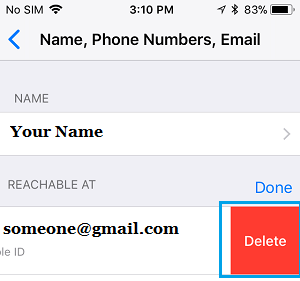
1.6. Затем вы увидите всплывающее окно «Выберите другой адрес для использования в качестве Apple ID», нажмите на Продолжать.
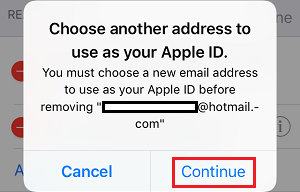
1.7. Вам может быть предложено подтвердить свою личность, ответив на 2 Вопросы безопасности.
1.8. На следующем экране введите Адрес электронной почты iCloud.com который вы хотите использовать в качестве своего Apple ID, и нажмите «Далее».
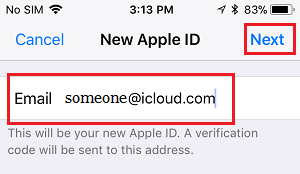
1.9. Следите за следующим инструкции чтобы завершить этот процесс
Таким образом, вы можете изменить свой текущий Apple ID из Gmail, Outlook или любого другого адреса электронной почты, предоставленного третьей стороной, на собственный адрес электронной почты Apple iCloud.com.
2. Измените Apple ID на адрес электронной почты iCloud с помощью Mac или ПК.
Выполните следующие действия, чтобы изменить Apple ID на адрес электронной почты iCloud с помощью Mac или ПК.
2.1. Откройте Safari, Chrome или любой другой браузер на вашем Mac или ПК и посетите сайт appleid.apple.com
2.2. Затем войдите в свою учетную запись Apple, используя текущий Адрес электронной почты Apple ID и Пароль.
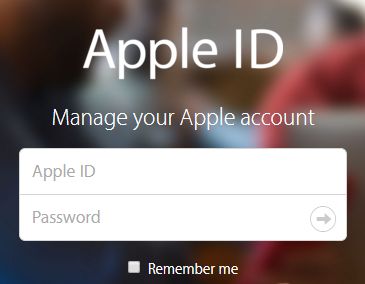
2.3. После входа в систему нажмите кнопку Редактировать опция, расположенная в правом верхнем углу в разделе «Учетная запись».
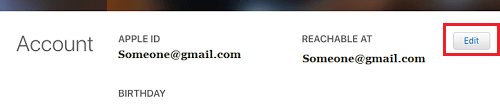
2.4. На следующем экране нажмите на Изменить Apple ID… вариант.
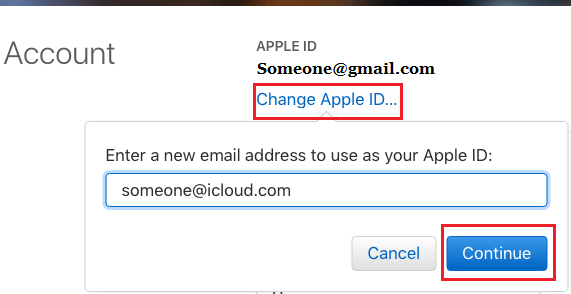
5. Во всплывающем окне введите новый Адрес электронной почты iCloud.com который вы хотите использовать в качестве нового идентификатора Apple ID, и нажмите кнопку Продолжать кнопка.
-
- Как удалить Apple ID с iPhone и iPad
- Как исправить повторяющиеся всплывающие окна подтверждения Apple ID на iPhone
[ad_2]