Как изменить Apple ID без доступа к адресу электронной почты
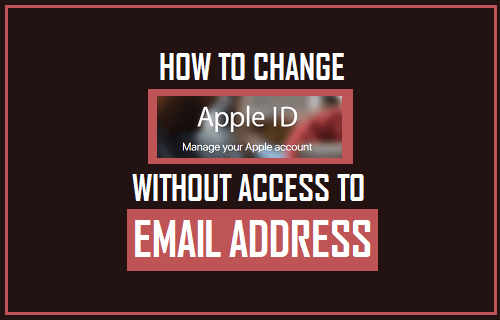
[ad_1]
Можно изменить Apple ID, даже если у вас нет доступа к адресу электронной почты, связанному с вашим Apple ID ?. Ниже вы найдете инструкции по изменению Apple ID без доступа к адресу электронной почты.
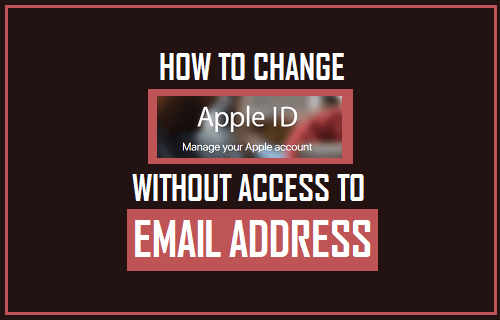
Изменить Apple ID без доступа к адресу электронной почты
Некоторые пользователи хотят изменить Apple ID, потому что они не могут получить доступ к адресу электронной почты, связанному с их Apple ID.
Это может произойти по разным причинам, от потери пароля учетной записи электронной почты до случаев, когда люди используют адрес электронной почты своего учебного заведения, университета или места работы при создании идентификатора Apple ID, а затем теряют доступ к этим учетным записям электронной почты.
К счастью, можно изменить Apple ID без доступа к адресу электронной почты Apple ID, если вы можете войти в свою учетную запись Apple ID на сайте appleid.apple.com.
Кроме того, вы также можете изменить Apple ID прямо на своем iPhone или iPad.
1. Измените Apple ID без доступа к адресу электронной почты на Mac или ПК.
Выполните следующие действия, чтобы изменить Apple ID без доступа к адресу электронной почты на вашем Mac или ПК.
1.1. Откройте Safari, Chrome или любой другой веб-браузер на вашем Mac или ПК и посетите appleid.apple.com
1.2. Войдите в свою учетную запись Apple, используя текущий идентификатор Apple ID и Пароль.
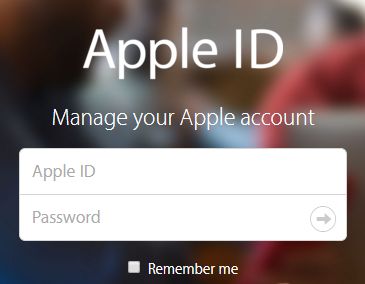
1.3. Как только вы войдете в систему, нажмите на Редактировать вариант, расположенный в правом верхнем углу в разделе «Учетная запись».
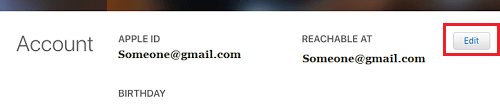
1.4. На следующем экране нажмите Изменить Apple ID… вариант.
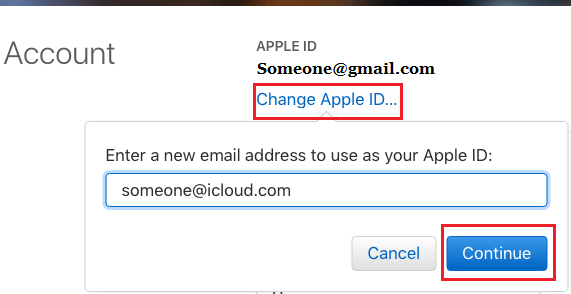
1.5. Во всплывающем окне введите новый Адрес электронной почты который вы хотите использовать в качестве нового идентификатора Apple ID, и щелкните значок Продолжать кнопка (см. изображение выше)
Примечание: Apple может попросить вас подтвердить вашу личность, ответив на 2 вопросы безопасности.
1.6. После того, как вы нажмете «Продолжить», на ваш новый адрес электронной почты будет отправлен проверочный код, и вам необходимо будет подтвердить его, введя проверочный код.
- Связанный: Как изменить контрольные вопросы Apple ID
2. Измените Apple ID без доступа к адресу электронной почты на iPhone.
Выполните следующие действия, чтобы изменить Apple ID без доступа к адресу электронной почты на вашем iPhone или iPad.
2.1. На главном экране вашего iPhone нажмите на Настройки.
2.2. На экране настроек нажмите на свой идентификатор Apple ID.
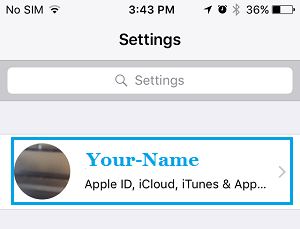
2.3. На экране Apple ID нажмите на Имя, номера телефонов, вариант электронной почты.
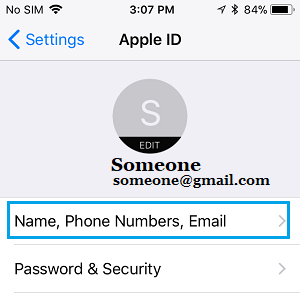
2.4. Далее вам будет предложено ввести свой Пароль Apple ID.
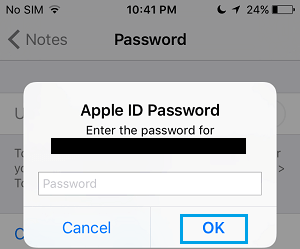
2.5. На следующем экране нажмите на Редактировать кнопка.
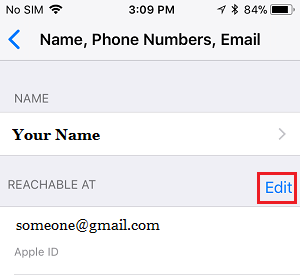
2.6. На следующем экране удалите текущий адрес электронной почты Apple ID, нажав на значок Удалить кнопку (см. изображение ниже).
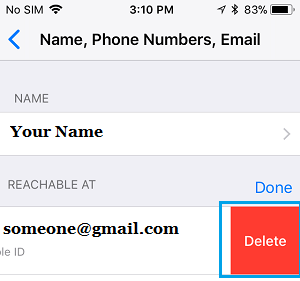
2.7. На следующем экране нажмите на Продолжать.
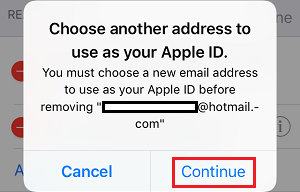
2.8. Далее вам может быть предложено подтвердить свою личность, ответив на 2 вопроса.
2.9. На следующем экране введите Адрес электронной почты который вы хотите использовать в качестве своего Apple ID, и нажмите на Следующий (См. Изображение ниже).
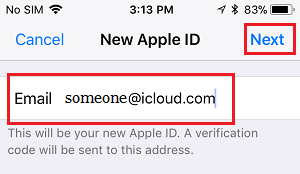
2.10. Следуйте следующим инструкциям, чтобы завершить этот процесс.
- Как удалить Apple ID с iPhone и iPad
- iPhone запрашивает пароль для предыдущего или неизвестного Apple ID
[ad_2]
