Как исправить запись экрана iOS 14/13 без звука на iPhone iPad
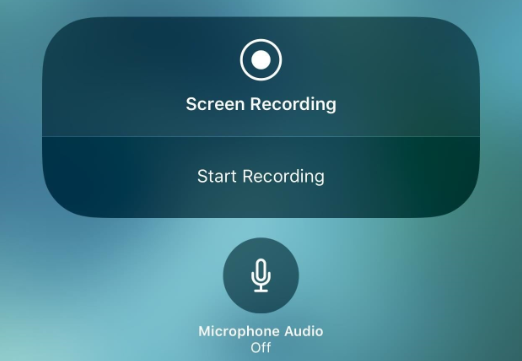
[ad_1]
Хотите знать, как исправить экран iOS 14/13, не записывающий звук на iPhone iPad? Следуйте этому руководству, чтобы легко решить эту проблему на iPhone и iPad.
Вчера я хотел записать экран своего iPhone, потому что увидел забавный момент в видео, которым хотел поделиться с друзьями. Я записал Скрин со звуком (нажал «Включить микрофон») и вырезал ту часть, которую хотел показать. Теперь становится забавно – при отправке этого фрагмента у моего друга на клипе как будто нет звука – он приглушен.
Одна из самых забавных функций iOS 11 — запись экрана позволяет пользователям записывать любые операции на экране iPhone iPad в виде видео и сохранять их в фото-видеоальбоме. Он сохраняет не только видео, но и звук, как от внешнего голоса, так и от встроенных приложений, пока вы включаете микрофон.
Однако в последнее время, когда была выпущена последняя версия iOS 14, все больше и больше пользователей, обновивших свое устройство iOS до последней версии iOS, жаловались на множество проблем, таких как неработающий фонарик, отсутствие записи экрана, ошибка iMessage и т. д. Среди эти проблемы, запись экрана без звука — наиболее типичная проблема, которая возникала в iOS 13 раньше. Как могла произойти эта запись экрана iOS 14/13 без проблем со звуком? Пока мы предполагаем, что это, вероятно, ошибка iOS. 14/13 и исправлено в будущей версии Apple.
Но что теперь мы можем с этим сделать? Как исправить iOS 14/13 экран не записывает звук на вашем iPhone 12/11/XS/XR/X/8/7/6s/6 или iPad? К счастью, мы собрали и протестировали несколько практических методов, которые вы можете попробовать ниже. Продолжай читать.
Убедитесь, что ваш iPhone iPad с включенным микрофоном
Только когда вы включите микрофон, в видео будет сохранен звук. Если вы до сих пор не знаете, как включить микрофон при записи экрана, выполните следующие действия:
Шаг 1. Войдите в Центр управления.
Шаг 2. Найдите значок записи экрана.
Шаг 3. Удерживайте значок всплывающего окна.
Шаг 4. Нажмите Звук микрофона во всплывающем окне. Серый значок должен стать красным, что означает, что вы включили микрофон.
Если микрофон включен, а экран по-прежнему не записывает звук, попробуйте выключить и снова включить его.
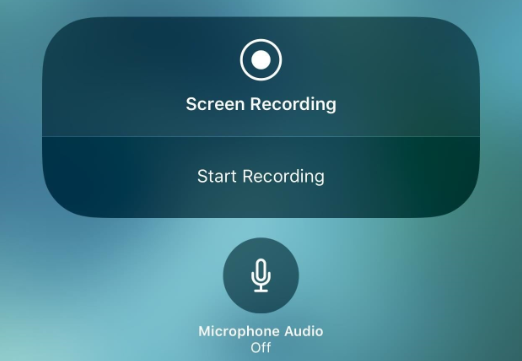
Исправление записи экрана iOS 14/13 без звука — включить микрофон
Перезагрузите свой iPhone iPad
Если после использования метода 1 запись экрана на iOS 12/11 по-прежнему не сопровождается звуком, вы можете попробовать перезапустить iDevice, чтобы исправить это. Это работает в большинстве случаев. Но вам также нужно знать, что может быть странная вещь, когда звук может работать в первый раз, но позже звук снова не воспроизводится для записи экрана, согласно отзывам пользователей:
Странно заметил, что у меня и аудио и видео запись работает только первый раз после перезагрузки айфона. Но когда я пытаюсь снова записать то же видео или другое видео, я не слышу звука. – Пользователь из обсуждения Apple.
Сбросить все настройки
Сброс всех настроек на iOS 14/13 может спасти жизнь во многих ситуациях. Перешел в «Настройки»> «Основные»> «Сброс»> «Сбросить все настройки». Этот способ не удалит исходящие данные, такие как фотографии, сообщения, контакты и т. д., но сбросит ваши общие настройки в уведомлениях, общих, звуках, сенсорном идентификаторе, яркости и некоторых других функциях.

Исправление записи экрана iOS 14/13 без звука — сброс всех настроек
Восстановите свой iPhone iPad с помощью iTunes
Шаг 1. Откройте iTunes на Mac или ПК, который вы использовали для резервного копирования вашего устройства.
Шаг 2. Подключите устройство к компьютеру с помощью USB-кабеля.
Шаг 3. Выберите свой iPhone, когда он появится в iTunes. Если ваше устройство не отображается в iTunes, узнайте, что делать.
Шаг 4. Выберите «Восстановить iPhone».

Исправить запись экрана iOS 14/13 без звука — восстановление iTunes
Бонусный совет: как экспортировать видеозаписи с экрана на компьютеры
Поскольку вы исправили проблему с записью экрана iOS 14/13 без звука, теперь вы можете сохранять столько видео, сколько хотите. Но слишком много видео скоро съедят ваше хранилище. Если вы хотите сэкономить место на iPhone iPad, вы можете сохранить эти видеозаписи экрана на своем компьютере; Или, если вы хотите поделиться ими с другими, кроме непосредственно на iPhone iPad, вы также можете переместить их на свой ПК / Mac для более удобной работы.
Но вопрос в том, как экспортировать видео записи экрана на компьютер. Здесь, в этой части, мы собираемся порекомендовать вам лучший инструмент для управления и передачи данных iOS — AnyTrans, который простым способом занимается передачей и управлением данными iPhone iPad iPod. С его помощью вы можете легко экспортировать видеозаписи с iPhone iPad на ПК или компьютер Mac всего за 3 шага. Давайте посмотрим, как это сделать.
Шаг 1. Загрузите и установите AnyTrans на свой компьютер Mac или Windows > Подключите свой iPhone iPad.
Шаг 2. Выберите «Диспетчер устройств» на левой панели и нажмите «Фотографии» справа.
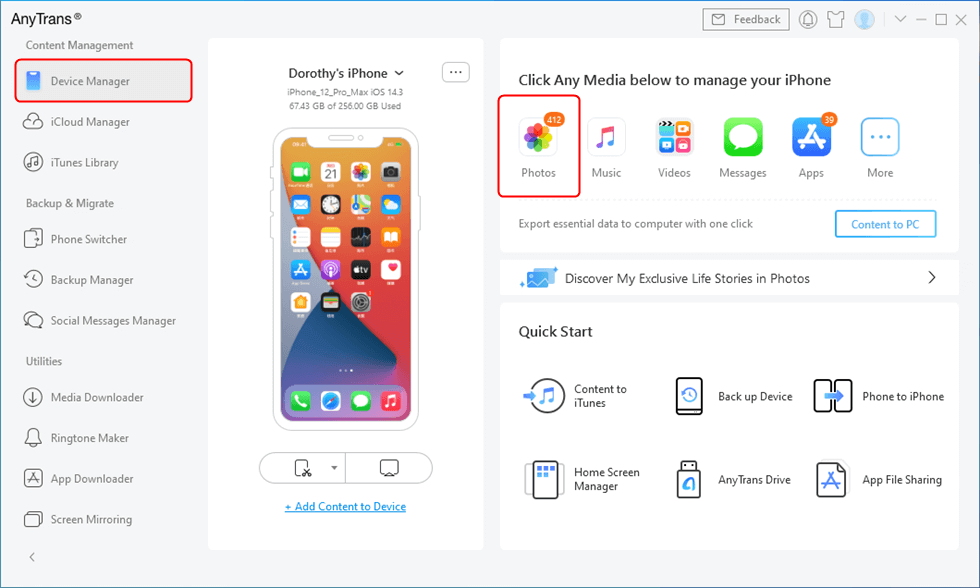
Зайдите в диспетчер устройств и выберите «Фотографии».
Шаг 3. Выберите фотографии / видео, которые вы хотите передать, и нажмите кнопку «На ПК» для передачи.

Выберите нужные фотографии и нажмите «На ПК».
1. Помимо записи видео, вы также можете использовать AnyTrans для экспорта других типов данных iOS, таких как фотографии, мелодии звонка, музыка, фильмы, iBooks, контакты, заметки, напоминания, сообщения и т. д.
2. Он не только позволяет вам экспортировать данные с iDevice на компьютер, но также позволяет передавать данные с компьютера/iTunes на устройство, с устройства на iCloud, с одного iCloud на другой iCloud, с любого устройства iOS на другое устройство iOS, и даже с телефона Android на iPhone.
Нижняя линия
С помощью этих 4 методов, описанных выше, вы можете легко исправить запись экрана iOS 14/13 без звука. Но также, если вы планируете делиться видео с экрана с другими на компьютере, вы можете применить AnyTrans для быстрой передачи видео с iPhone iPad на ПК / Mac. Попробуйте прямо сейчас. Кроме того, если у вас есть другой практический способ исправить запись экрана без звука, вы можете поделиться им в комментариях ниже, помогая большему количеству людей.
[ad_2]
