Как исправить высокую загрузку ОЗУ и ЦП в Windows 10
[ad_1]
Если ваш компьютер с Windows 10 стал шумным и мучительно медленным, скорее всего, он страдает от высокой загрузки ОЗУ и ЦП. Вы должны быть в состоянии решить эту проблему, используя шаги по устранению неполадок, как указано ниже.
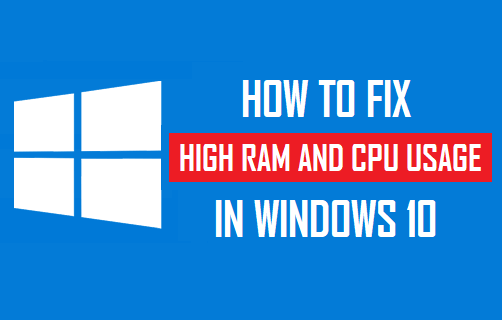
Высокая загрузка ОЗУ и ЦП в Windows 10
Существует множество причин высокой загрузки ОЗУ и ЦП в Windows 10: от устаревания или повреждения драйверов устройств до различных приложений, работающих в фоновом режиме и использующих чрезмерные ресурсы.
Высокое использование ЦП и ОЗУ на компьютере с Windows также может быть вызвано вредоносными программами, вирусами, мошенническими программами, неправильными или поврежденными настройками реестра.
В зависимости от причины проблемы на вашем компьютере вы сможете решить проблему с высокой загрузкой ОЗУ и ЦП на вашем компьютере, используя любой из следующих методов.
1. Сканирование на наличие вредоносных программ и удаление нежелательных программ
Проблема может быть связана с тем, что ваш компьютер поражен вирусами и вредоносным ПО. Чтобы исключить такую возможность, вы Сканировать ваш компьютер с помощью любой антивирусной программы, установленной на вашем компьютере, или используйте автономное сканирование Microsoft Defender.
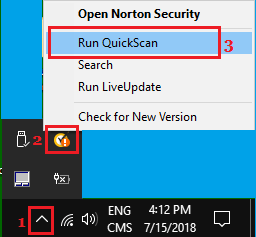
2. Предотвратите запуск приложений в фоновом режиме
Такие приложения, как OneDrive, Microsoft Teams, Skype и другие, имеют присущую им тенденцию запускаться вместе с компьютером и продолжать работать в фоновом режиме.
Перейти к Настройки > Конфиденциальность > выбрать Фоновые приложения на левой панели. На правой панели переключите ВЫКЛЮЧЕННЫЙ возможность Разрешить приложениям работать в фоновом режиме.
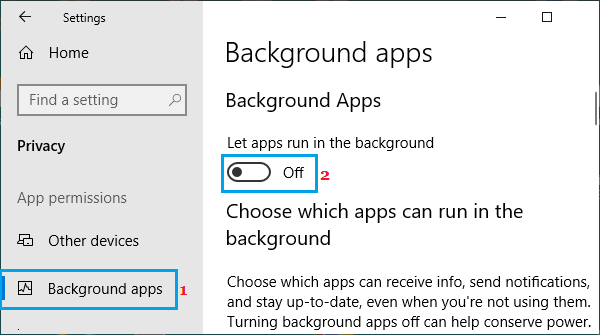
Это предотвратит запуск приложений в фоновом режиме и ненужное использование ресурсов вашего компьютера.
3. Отключить Runtime Broker
Сообщается, что Runtime Broker является одной из основных причин высокой загрузки ОЗУ и ЦП в Windows 10.
Перейти к Настройки > Система > выбрать Уведомления и действия на левой панели. На правой панели прокрутите вниз и отключите Получайте советы, рекомендации и предложения по использованию Windows вариант.
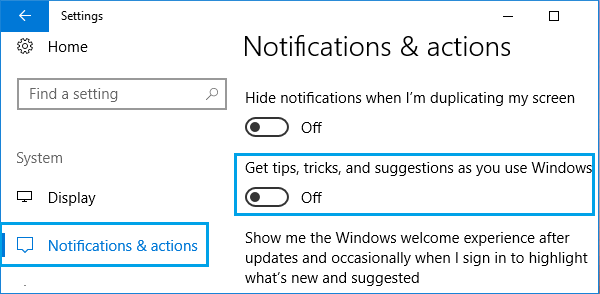
Начать сначала ваш компьютер, и теперь вы должны увидеть, что он работает лучше, чем раньше.
Многие пользователи сообщают о значительном снижении активности Runtime Broker после внесения этого единственного изменения на своем компьютере.
4. Отключить автозагрузку программ
Щелкните правой кнопкой мыши на Начинать кнопку и нажмите на Диспетчер задач. На экране диспетчера задач переключитесь на Запускать вкладку, чтобы увидеть список программ, которые открываются при загрузке на вашем компьютере.
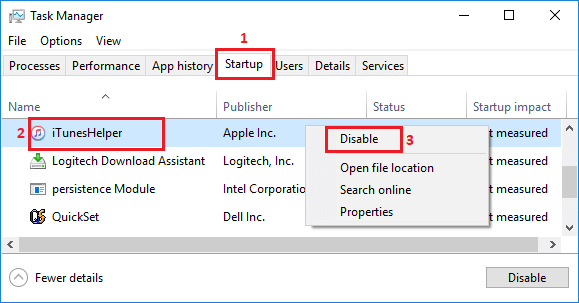
Просто щелкните правой кнопкой мыши на Программа который вы не хотите открывать при запуске и нажмите на Запрещать вариант в контекстном меню.
Повторите описанные выше шаги, чтобы другие ненужные приложения не запускались на вашем компьютере.
5. Обновите драйверы устройств
Щелкните правой кнопкой мыши на Начинать кнопку и нажмите на Диспетчер устройств. На экране диспетчера устройств нажмите Действие > Сканировать аппаратные изменения.
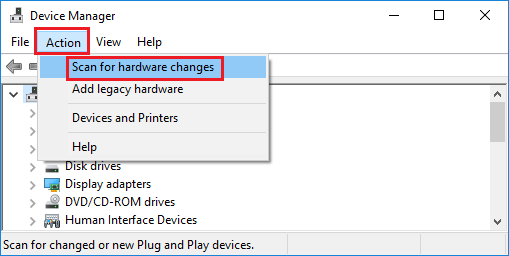
Windows просканирует ваш компьютер на наличие изменений оборудования и обновит драйверы устройств (при необходимости).
6. Отключить обновления из более чем одного места
Перейти к Настройки > Обновление и безопасность > Расширенные опции > прокрутите вниз и нажмите Оптимизация доставки. На следующем экране отключите Разрешить загрузку с других компьютеров вариант.

Известно, что отключение этого параметра обновления снижает активность брокера среды выполнения, и это должно снизить высокую загрузку ОЗУ и ЦП на вашем компьютере.
5. Изменить систему управления памятью
Рекомендуется создать точку восстановления системы на своем компьютере, прежде чем выполнять следующие шаги, чтобы внести изменения в значения реестра на вашем компьютере.
Щелкните правой кнопкой мыши на Начинать кнопку и нажмите на Бегать. Тип Редактор в командном окне «Выполнить» и нажмите В ПОРЯДКЕ.

На экране редактора реестра перейдите к «HKEY_LOCAL_MACHINESYSTEMCurrentControlSetControlSession Manager» и нажмите Управление памятью (1) Папка.
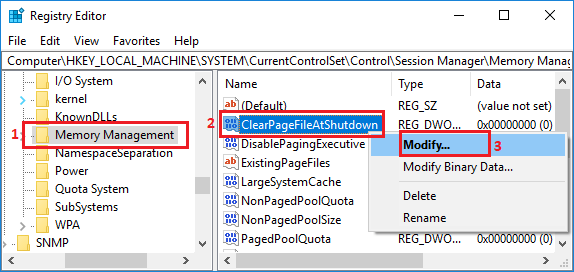
На правой панели щелкните правой кнопкой мыши Клирпажефилеатшутдаун (2) и нажмите на Изменить (3) (См. изображение выше).
На появившемся экране «Изменить значение DWORD» измените значение Клирпажефилеатшутдаун от 0 до 1 и нажмите В ПОРЯДКЕ.
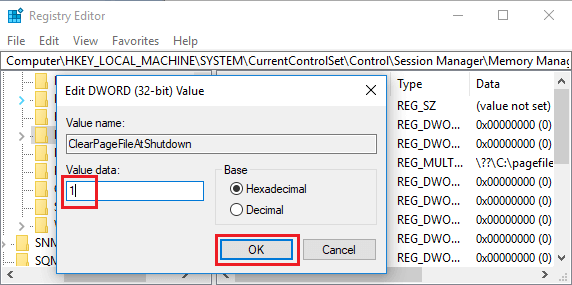
Начать сначала ваш компьютер, чтобы применить это изменение на вашем устройстве.
6. Настройте визуальные эффекты для лучшей производительности
Щелкните правой кнопкой мыши на Начинать кнопку и нажмите на Бегать > тип SystemPropertiesAdvanced в окне «Выполнить команду» и нажмите В ПОРЯДКЕ.
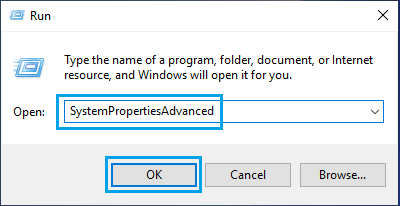
На следующем экране выберите Передовой вкладку и нажмите на Настройки кнопку в разделе «Производительность».
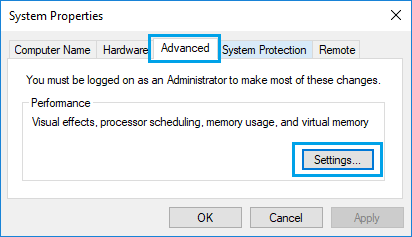
На следующем экране нажмите на Визуальные эффекты вкладку и выберите Отрегулируйте для лучшей производительности вариант.
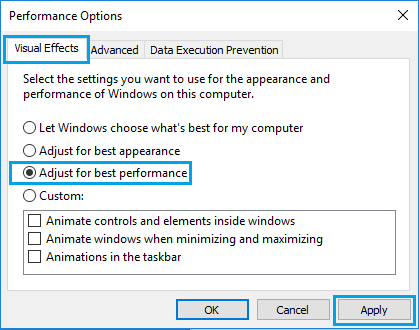
Нажмите на Применять > В ПОРЯДКЕ чтобы сохранить эти настройки на вашем компьютере.
7. Автоматически управлять памятью
Настройка компьютера на автоматическое управление памятью позволяет ему использовать виртуальную память (файл подкачки) всякий раз, когда на вашем компьютере не хватает оперативной памяти.
Открытым Проводник > щелкните правой кнопкой мыши Этот компьютер и нажмите на Характеристики.
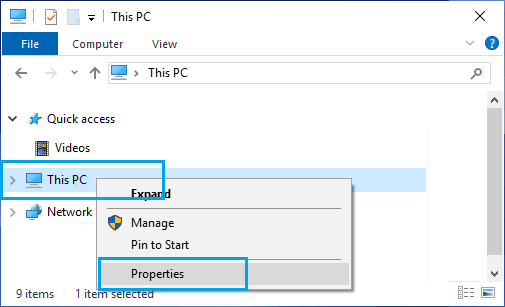
На экране системы нажмите Расширенные системные настройки ссылка, расположенная в разделе «Сопутствующие настройки». На следующем экране переключитесь на Передовой вкладку и нажмите на Настройки кнопку в разделе «Производительность».
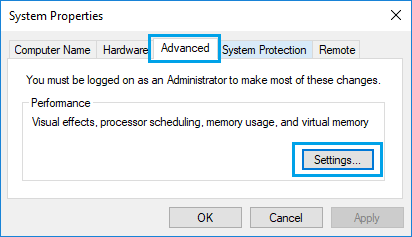
На следующем экране переключитесь на Передовой вкладку и нажмите кнопку Изменять Кнопка, расположенная в разделе «Виртуальная память».
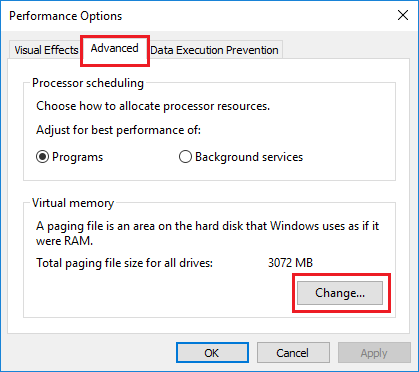
На экране виртуальной памяти снимите флажок Автоматически управлять вариант, выберите Hard Водить машину и выберите Управляемый системой размер и нажмите на В ПОРЯДКЕ.
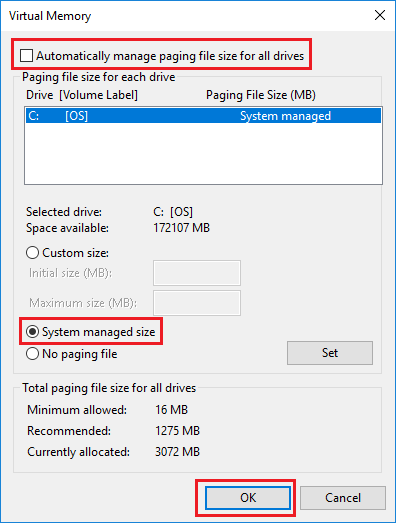
Убедитесь, что вы Начать сначала компьютер для внесения вышеуказанных изменений.
9. Дефрагментация жестких дисков
Откройте панель управления и перейдите в Система и безопасность > прокрутите вниз до раздела «Инструменты администрирования» и нажмите на Дефрагментация и оптимизация ваших дисков.
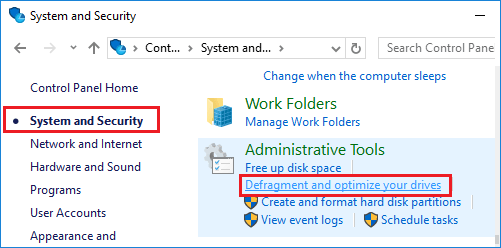
На следующем экране выберите Водить машину которую вы хотите дефрагментировать, и нажмите Оптимизировать кнопка.
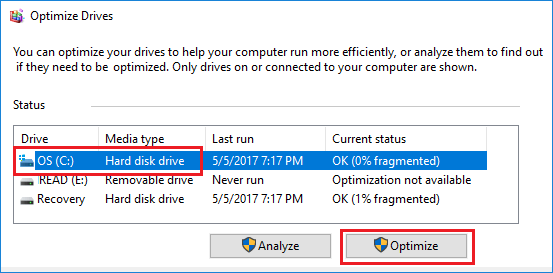
Терпеливо дождитесь, пока Windows 10 завершит процесс оптимизации выбранного диска.
10. Удалите нежелательные программы
Наконец, рассмотрите возможность удаления всех ненужных приложений и программ, установленных на вашем компьютере. Это помогает восстановить место для хранения и уменьшить нежелательное использование ресурсов на вашем компьютере.
- Как исправить ошибку 100% использования диска в Windows 10
- Как удалить вирусы с ПК с Windows 10
[ad_2]
