Как исправить: точка доступа iPhone не работает в iOS 13
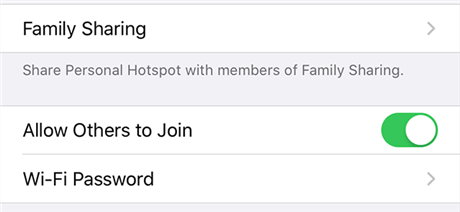
[ad_1]
Если ваша точка доступа iOS 13 не работает, вы не можете поделиться интернет-соединением вашего телефона с окружающими вас устройствами. В следующем посте предлагаются некоторые советы, которые вы можете применить к своему устройству, чтобы избавиться от проблемы с точкой доступа на вашем iPhone.
Проблемы с сетью и паролем iPhone
iOS 13 принесла десятки новых функций и улучшений. Если вы установили это обновление на какое-либо из своих устройств, вы, вероятно, заметили все крутые новинки, которые оно принесло вам. Одной из функций, которая получила серьезное обновление, является функция личной точки доступа.
Начиная с iOS 13, персональная точка доступа работает совершенно иначе, чем в предыдущих версиях iOS. Из-за этого нового значительного изменения в функциональности функции вам может быть сложно ее использовать. В следующем руководстве показано, почему у вас возникла проблема, и предлагаются девять советов, как обойти ее на вашем iPhone.
Причины, по которым личная точка доступа не работает после обновления до iOS 13
Естественно задаться вопросом, почему функция личной точки доступа внезапно перестала работать в iOS 13. Ну, она не перестала работать, но способ ее работы изменился. В iOS 13 функция личной точки доступа постоянно включена. Это позволит всем вашим подписанным устройствам iCloud подключаться к вашему iPhone и пользоваться доступом в Интернет.
Возможно, вы обнаружите, что не можете поделиться своим Интернетом с другими устройствами, которые не используют вашу учетную запись iCloud. Чтобы разрешить этим устройствам доступ к вашей точке доступа, вам необходимо включить параметр в меню «Настройки» на вашем iPhone. Направляйтесь в Настройки, нажать на Персональная точка доступаи включите Разрешить другим присоединяться вариант.
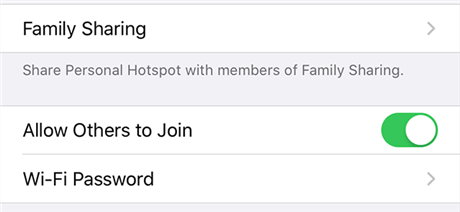
Разрешить другим устройствам использовать личную точку доступа вашего iPhone
Теперь ваши другие устройства должны иметь возможность обнаруживать личную точку доступа вашего iPhone и подключаться к ней. Это должно решить проблему с неработающей точкой доступа iPhone на вашем устройстве.
Исправлено: точка доступа iPhone не работает [9 Tips]
Если ваша точка доступа iPhone в iOS 13 по-прежнему не работает даже после выполнения описанных выше шагов, вам могут пригодиться следующие советы, поскольку они помогут решить проблему на вашем устройстве.
Совет 1. Переключите опцию «Мобильные данные»
Первое, что вам нужно сделать, это отключить опцию мобильных данных на вашем устройстве, а затем снова включить ее. Это дает вашему iPhone новый шанс отключиться от вашего оператора, а затем установить совершенно новое соединение. Это часто помогает решить проблемы, связанные с Интернетом на iPhone. Ниже показано, как переключать мобильные данные на iPhone:
Шаг 1. Запустить Настройки приложение с трамплина на вашем iPhone.
Шаг 2. Вы найдете вариант, который говорит Мобильные данные. Нажмите на него, чтобы открыть его.
Шаг 3. На следующем экране есть переключатель «Мобильные данные». Поверните тумблер в положение OFF и подождите примерно полминуты.
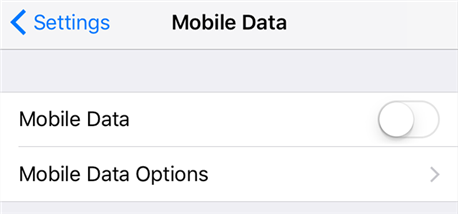
Отключить мобильные данные
Шаг 4. Верните переключатель «Мобильные данные» в положение «ВКЛ», чтобы включить мобильные данные на вашем iPhone. Попробуйте использовать личную точку доступа и посмотрите, смогут ли другие ваши устройства подключиться к интернет-соединению вашего iPhone.
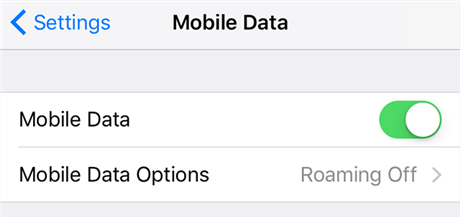
Включить мобильные данные
Совет 2. Обновите настройки своего оператора
Одна из причин, по которой функция личной точки доступа не работает после обновления iOS 13, заключается в том, что вы не обновили настройки оператора связи на своем устройстве. Важно, чтобы вы обновляли настройки своего оператора, и это довольно легко сделать.
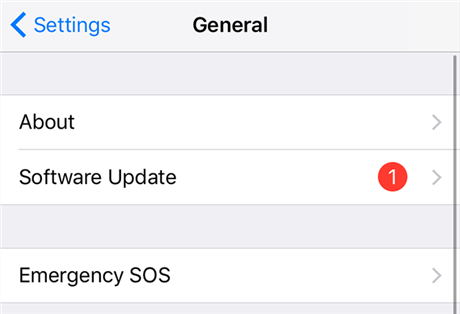
Установить новые настройки оператора связи
На вашем iPhone откройте Настройки приложение и нажмите на Общий с последующим О. Если доступно обновление для настроек вашего оператора, оно будет отображаться на вашем экране с кнопкой для их установки на вашем iPhone. После обновления настроек подключитесь к личной точке доступа вашего iPhone с другого устройства и посмотрите, сможете ли вы получить доступ к Интернету.
Совет 3. Обновите версию iOS
iOS 13 — это крупное обновление iOS, но после него было несколько небольших обновлений. Запуск меню обновлений на вашем iPhone должен помочь вам обновить устройство до последних незначительных обновлений для iOS.
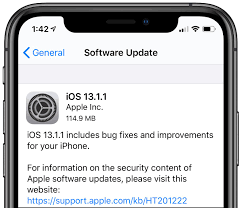
Обновите до последней версии iOS
Открытым Настройки, нажать на Общий, нажать на Обновление программного обеспеченияи выберите Загрузить и установить для обновления вашего устройства до последней версии iOS. Включите функцию личной точки доступа, и вы сможете использовать ее без каких-либо проблем.
Совет 4. Перезагрузите iPhone
Хотя перезагрузка вашего iPhone не может решить какие-либо серьезные проблемы на вашем устройстве, она помогает решить мелкие проблемы, подобные той, с которой вы сейчас сталкиваетесь на своем телефоне.
Перезагрузить iPhone легко, и все, что вам нужно сделать, это нажать и удерживать кнопку питания в течение нескольких секунд. Затем вы увидите ползунок, который нужно перетащить, чтобы выключить телефон. Затем снова нажмите кнопку питания на несколько секунд, чтобы загрузить устройство. Проблема с точкой доступа, вероятно, должна быть исправлена на вашем iPhone.
Совет 5. Сбросьте настройки сети до значений по умолчанию
Ваш iPhone использует сетевые настройки, доступные на вашем устройстве, чтобы заставить работать такие функции, как персональная точка доступа. Если ваши настройки неверны или если они были настроены неправильно, вы можете установить для них значения по умолчанию, а затем при необходимости перенастроить их.
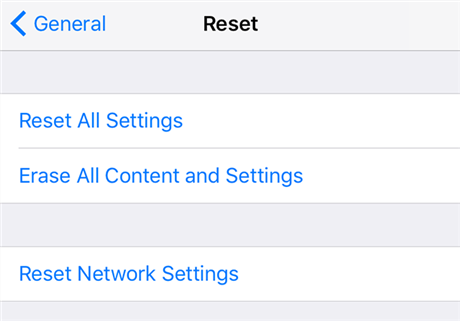
Сброс настроек сети к заводским настройкам
Сброс настроек сети на iPhone — одна из самых простых задач. Все, что вам нужно сделать, это запустить Настройки приложение, нажмите на Общий, нажать на Перезагрузитьи выберите Сбросить настройки сети. Затем вы можете попробовать использовать свою личную точку доступа, чтобы проверить, работает ли она.
Совет 6. Используйте другой способ подключения
Wi-Fi — не единственный способ использовать личную точку доступа вашего iPhone. Вы также можете использовать два других носителя, чтобы использовать функцию точки доступа вашего iPhone. Два других режима — Bluetooth и USB.
Вы можете подключить другие свои устройства к точке доступа вашего iPhone с помощью Bluetooth, включив Bluetooth как на вашем iPhone, так и на других ваших устройствах. Если вы подключаетесь к компьютеру, вы можете использовать метод подключения USB для установления соединения. Независимо от того, какой метод подключения вы используете, он даст вам одинаковые результаты. Вероятно, это должно решить проблему с точкой доступа на вашем iPhone.
Совет 7. Восстановите свой iPhone с помощью iTunes
Если личная точка доступа по-прежнему отказывается работать на вашем iPhone, пришло время восстановить ваш iPhone с помощью iTunes. Восстановление часто решает многие проблемы, и нет ничего плохого в том, чтобы попробовать его, чтобы увидеть, решит ли он вашу проблему с горячей точкой.
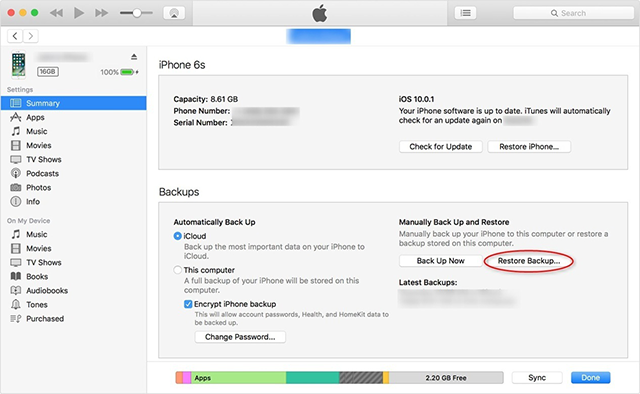
Восстановить iPhone с помощью iTunes
Подключите ваш iPhone к компьютеру и запустите iTunes приложение. Выберите свой iPhone в приложении, убедитесь, что вы находитесь в Резюме вкладку и найти и нажать на Восстановление резервной копии кнопка. Следуйте инструкциям на экране, чтобы полностью восстановить iPhone. Как только это будет сделано, включите личную точку доступа на своем iPhone, и вы сможете использовать ее без каких-либо проблем.
Совет 8. Свяжитесь со своим оператором сотовой связи
Иногда ваш оператор связи может запретить вам совместно использовать подключение к Интернету с помощью личных точек доступа на ваших устройствах. В этом случае, даже если вы включите эту функцию на своем iPhone, вы не сможете поделиться своим интернет-соединением. Лучший способ решить эту проблему — обратиться к вашему оператору связи. У них должно быть исправление для этого.
Совет 9. Свяжитесь с Apple
Если оператор говорит, что с его стороны все в порядке, вам может потребоваться связаться с Apple для получения помощи. У них будет решение вашей проблемы, и они должны помочь вам настроить личную точку доступа на вашем iPhone.
Совет 10. Исправьте точку доступа iPhone, не работающую в iOS 13, несколькими щелчками мыши
Если вы все еще боретесь с проблемой неработающей личной точки доступа iPhone, вы можете воспользоваться нашим самым эффективным инструментом: AnyFix —Восстановление системы iOS. Это позволяет исправить более 50 проблем с iPhone в несколько кликов. Что еще более важно, вам очень легко вернуть свое устройство iPhone в нормальное состояние. Все, что вам нужно сделать, это шаг за шагом выполнить следующие инструкции.
Шаг 1. Загрузите и установите последнюю версию AnyFix на свой компьютер. Затем нажмите «Восстановление системы» в главном интерфейсе.
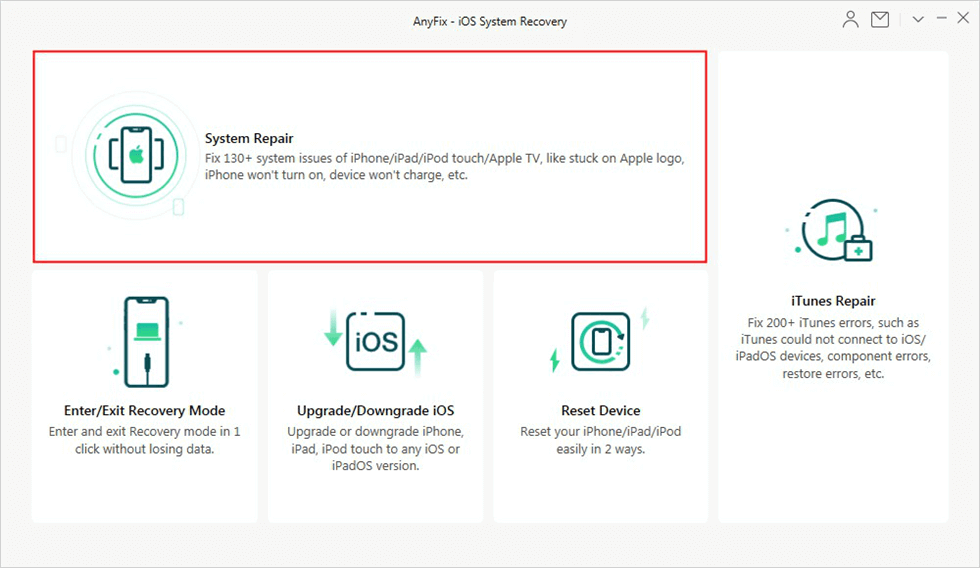
Нажмите «Восстановление системы».
Шаг 2. Выберите 50+ проблем с iPhone а потом Начинай сейчас в разделе «Восстановление системы», чтобы исправить, что личная точка доступа iPhone не работает без потери данных.
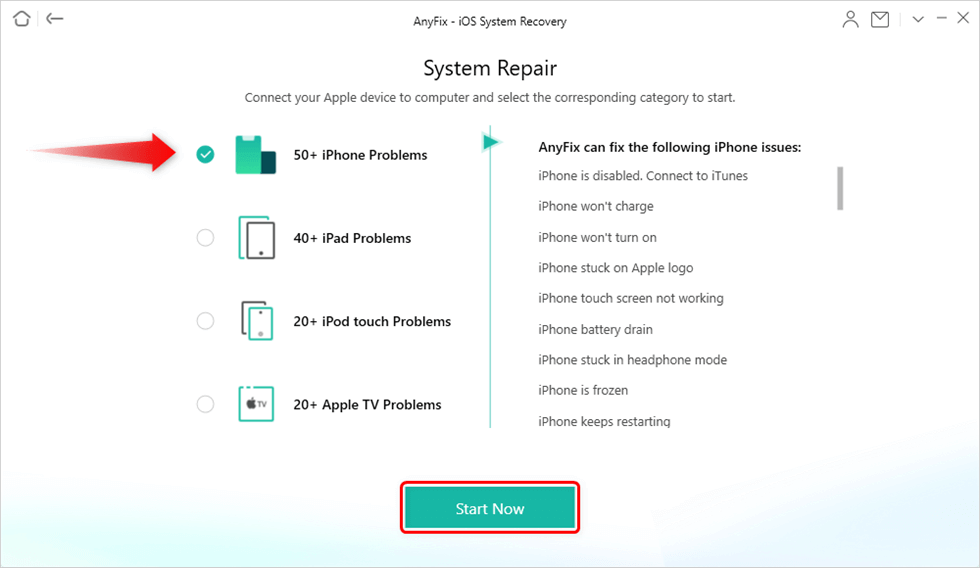
Выберите Проблемы с iPhone и начните сейчас
Шаг 3. Теперь выберите режим восстановления для вашего iPhone. Обычно стандартный режим восстановления поддерживает наиболее распространенные системные проблемы и не допускает потери данных. Итак, здесь мы берем этот режим в качестве примера, выбираем его и нажимаем кнопку Стандартный ремонт кнопку, чтобы продолжить.
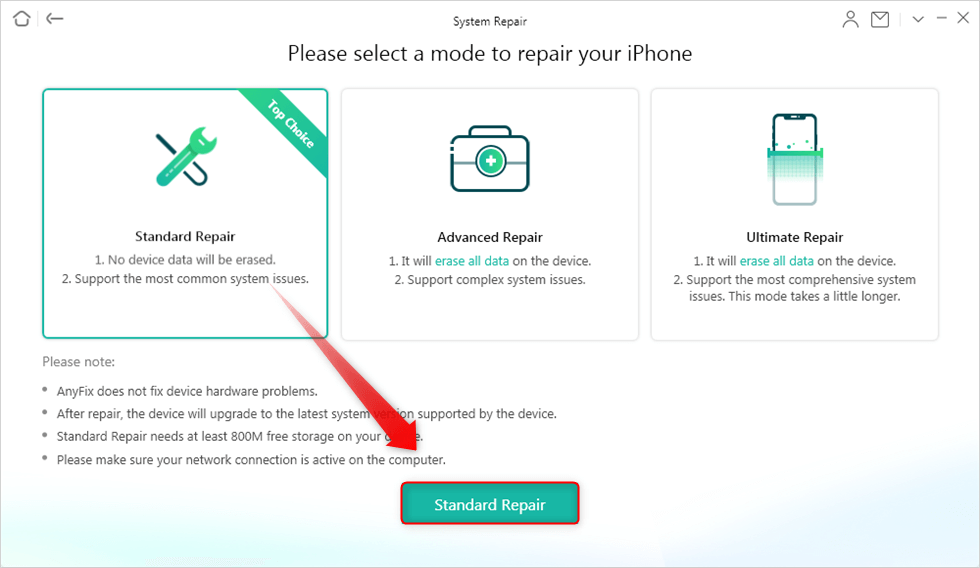
Выберите режим для восстановления
Шаг 4. После входа в Стандартный ремонт режим, он попросит вас войти в режим восстановления, если вы не вошли раньше. Теперь следуйте инструкциям интерфейса в соответствии с вашими моделями iPhone.
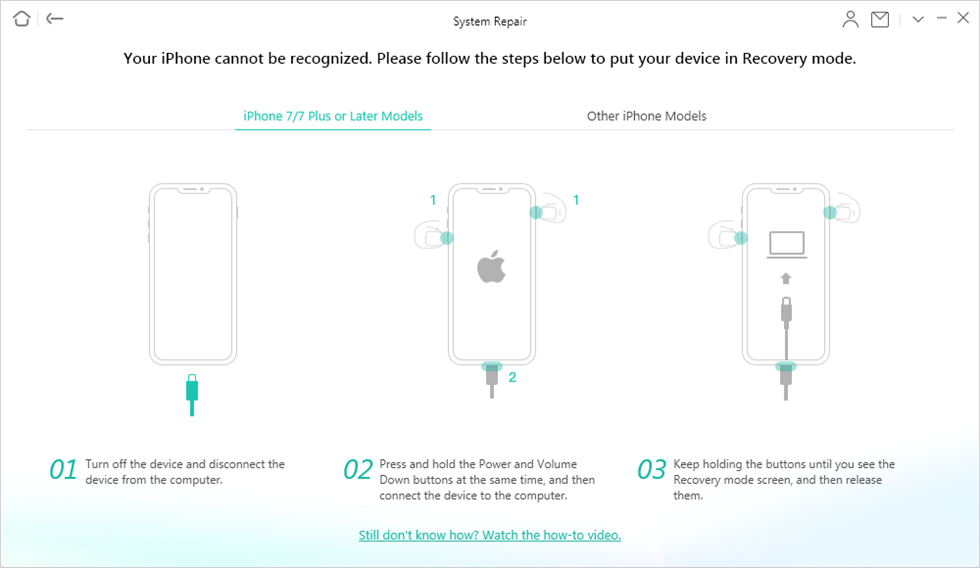
Переведите свой iPhone в режим восстановления
Шаг 5. После того, как вы вошли в режим восстановления, AnyFix автоматически начнет ремонт вашего устройства. Подождите некоторое время, и когда процесс восстановления будет завершен, вы увидите заполненную страницу, как показано ниже.
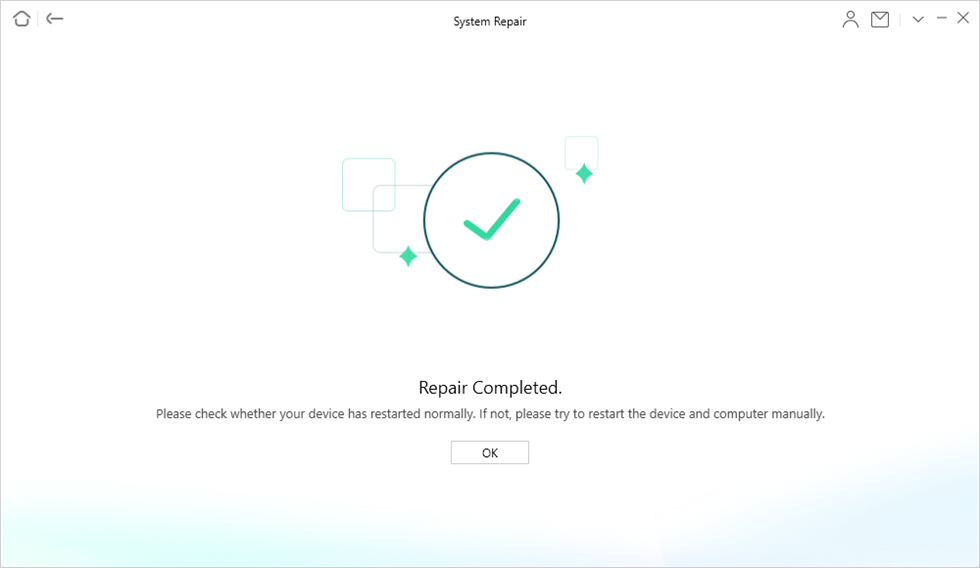
Ремонт завершен
Нижняя линия
Личная точка доступа не работает в iOS 13 — это то, с чем сталкиваются многие пользователи. Если вы один из тех, кто нуждается в немедленной помощи, приведенное выше руководство будет для вас огромным подспорьем. В этом посте мы объяснили обычные способы решения этой проблемы, которые могут занять некоторое время, чтобы решить эту дилемму. Поэтому пришло время попробовать использовать AnyFix, поскольку он вернул тысячи устройств iPhone в нормальное состояние!
[ad_2]
