Как исправить снимок экрана iPhone iPad, не работающий на iPhone / iPad
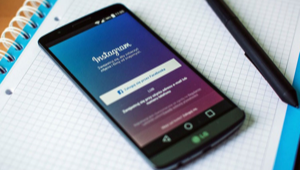
[ad_1]
Некоторые пользователи iPhone сообщили, что снимок экрана не работает на их iPhone или iPad после обновления iOS. Прочтите это руководство, чтобы найти быстрые решения.
Итак, я недавно пытался сделать снимок экрана на своем iPhone 11, и это не позволило мне, и мне было интересно, смогут ли ответить люди, у которых была такая же проблема.
Как упомянул выше пользователь, ваше устройство может внезапно перестать позволять делать снимки экрана. Или после обновления вашего iPhone или iPad до новых версий iOS вас беспокоит, что снимок экрана не работает должным образом. Специально для новых iPhone 12 и iPhone 11 скриншот становится отличным от остальных. Возможно, вы пытались сделать снимок экрана, но просто заблокировали iPhone или активировали Siri. На самом деле, это только одна из распространенных проблем iOS, с которыми вы можете столкнуться на iPhone iPad. В этом руководстве iMobie мы покажем вам, как исправить неработающие снимки экрана на iPhone iPad с помощью простых решений.
Совет 1. Сначала перезагрузите iPhone / iPad.
Как перезагрузить iPhone
Перезагрузите iPhone X и новее.: Нажмите и удерживайте боковую кнопку (на правой стороне iPhone), одновременно нажмите любую кнопку громкости, пока не появится ползунок. Перетащите ползунок и переключитесь слева направо, чтобы выключить iPhone. Чтобы снова включить iPhone, снова нажмите и удерживайте боковую кнопку, пока не увидите логотип Apple.
Перезагрузите iPhone 6/7/8: Нажмите и удерживайте боковую кнопку, пока не появится ползунок. Перетащите ползунок и переключитесь слева направо, чтобы выключить iPhone. Чтобы снова включить iPhone, снова нажмите и удерживайте боковую кнопку, пока не увидите логотип Apple.
Перезагрузите iPhone SE / 5 и более ранние версии.: Нажмите и удерживайте верхнюю кнопку, пока не появится ползунок. Перетащите ползунок и переключитесь слева направо, чтобы выключить iPhone. Чтобы снова включить iPhone, снова нажмите и удерживайте верхнюю кнопку, пока не увидите логотип Apple.
Как перезагрузить iPad
Перезагрузите iPad, поддерживающий Face ID.: Нажмите и удерживайте любую кнопку громкости и верхнюю кнопку, пока не появится ползунок выключения. Перетащите ползунок и подождите 30 секунд, пока устройство не выключится. Чтобы снова включить устройство, нажмите и удерживайте верхнюю кнопку, пока не увидите логотип Apple.
Перезагрузите iPad, на котором есть кнопка «Домой».: Нажмите и удерживайте верхнюю кнопку, пока не появится ползунок выключения. Перетащите ползунок и подождите 30 секунд, пока устройство не выключится. Чтобы снова включить устройство, нажмите и удерживайте верхнюю кнопку, пока не увидите логотип Apple.
Дальнейшее чтение: Как принудительно перезагрузить iPhone
Совет 2. Делайте снимки экрана с помощью AssistiveTouch.
Шаг 1. Включите AssistiveTouch на вашем iPhone / iPad: Настройка> Общие> Специальные возможности> AssistiveTouch (для iPhone X / 11: перейдите в «Настройки»> «Универсальный доступ»> «Сенсорный экран»> «AssistiveTouch». Переключайте кнопку AssistiveTouch, пока она не станет зеленой.
Шаг 2. На экране вы увидите круглую кнопку AssistiveTouch. Нажмите на него> Устройство> Еще> Снимок экрана.
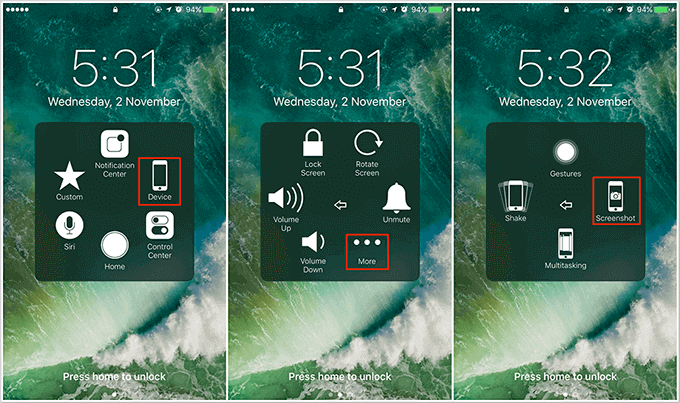
Делайте снимки экрана с помощью AssistiveTouch
Совет 3. Используйте 3D Touch для создания снимков экрана.
Для iPhone 6s и новее вы можете добавлять снимки экрана в действия 3D Touch, чтобы делать снимки экрана: Настройки> Общие> Специальные возможности> AssistiveTouch> войдите в меню настройки верхнего уровня> Действия 3D Touch > и проверьте «Снимок экрана». Затем сильно нажмите круглую кнопку AssistiveTouch, и должен быть сделан снимок экрана.

Делайте скриншоты с помощью 3D Touch Action
Для iPhone X / 11: выберите «Настройки»> «Универсальный доступ»> «Сенсорный экран»> «AssistiveTouch»> «3D Touch»> «Выбрать снимок экрана».
Дополнительная литература: как исправить неработающее 3D Touch>
Совет 4. Исправьте неработающий снимок экрана iPhone с помощью нескольких кликов
AnyFix, как профессиональное средство устранения неполадок системы / iTunes, поддерживает решение более 200 проблем iTunes и более 130 системных проблем за несколько шагов. Кроме того, он предоставляет быстрый и простой способ избавить ваш iPhone от проблем за считанные минуты. Теперь вы можете выполнить подробные инструкции ниже, чтобы с легкостью исправить неработающий снимок экрана iPhone iPad.
Шаг 1. Загрузите AnyFix и запустите его на своем компьютере> подключите iPhone к компьютеру> выберите Ремонт системы.
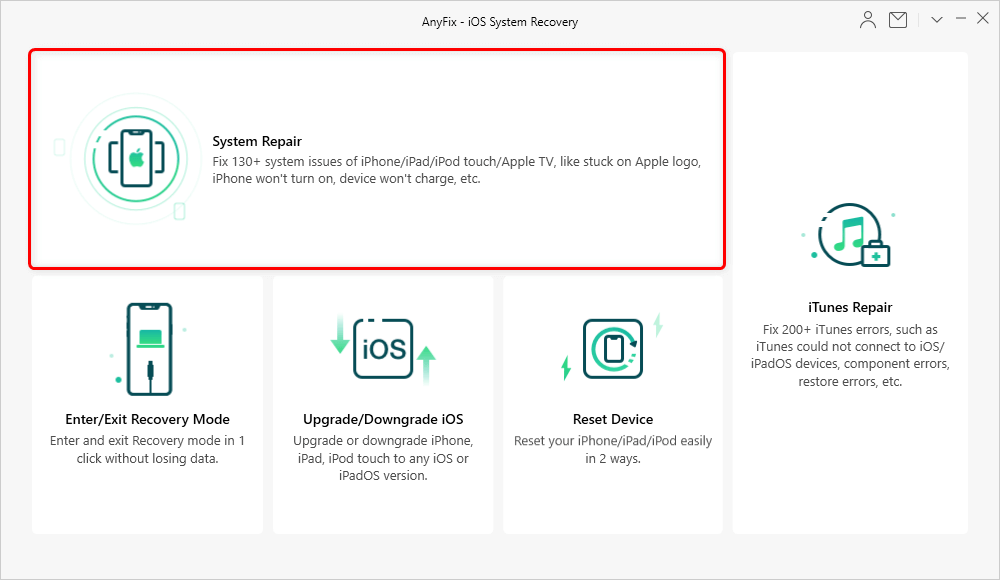
Нажмите на Восстановление системы
Шаг 2. Выберите 50+ проблем с iPhone > Щелкните по Начинай сейчас продолжать.
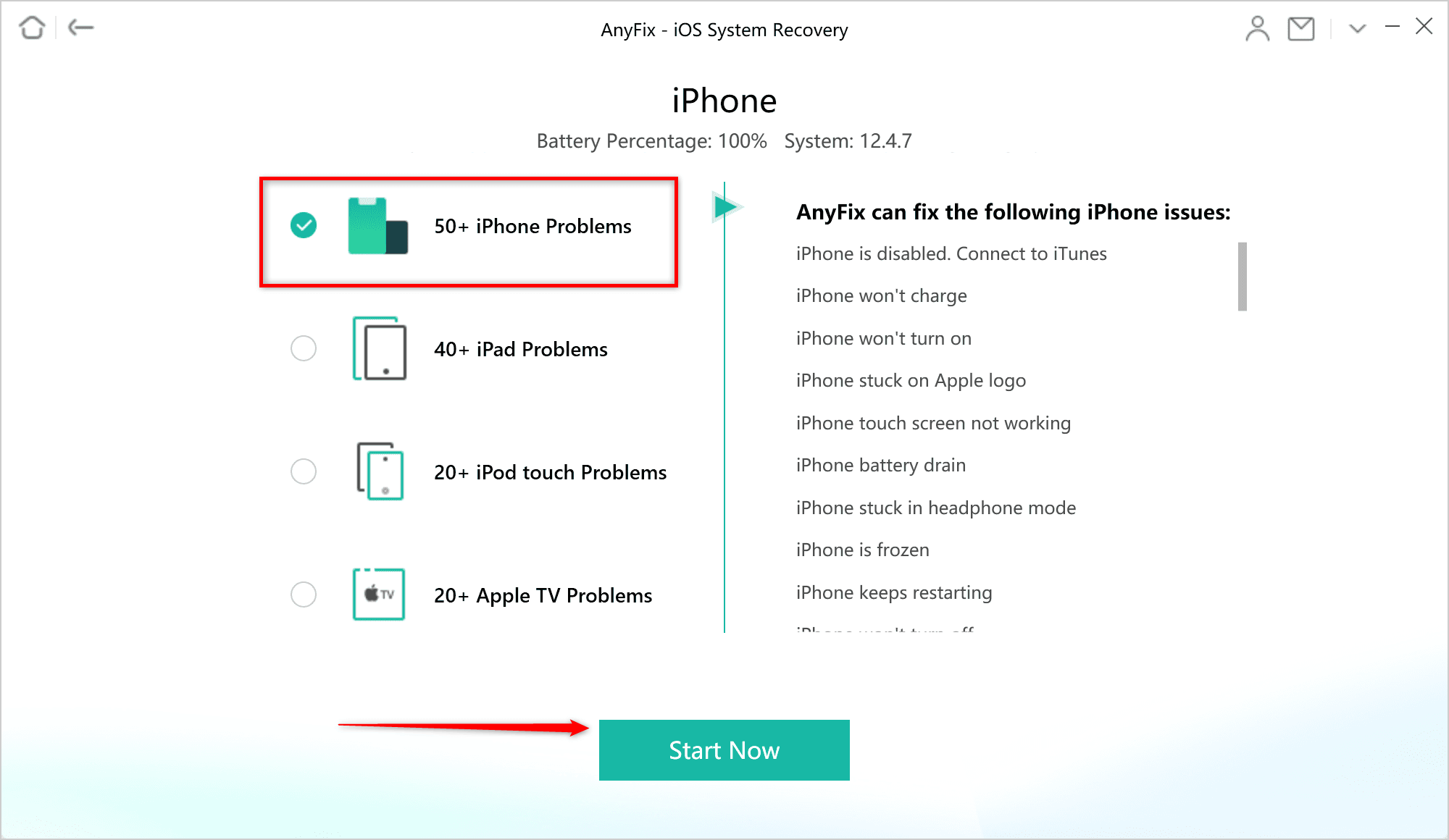
Как исправить системные проблемы iOS с AnyFix — Шаг 2
Шаг 3. Выберите Стандартный ремонт как наиболее подходящий режим ремонта, который не приведет к потере данных iPhone.
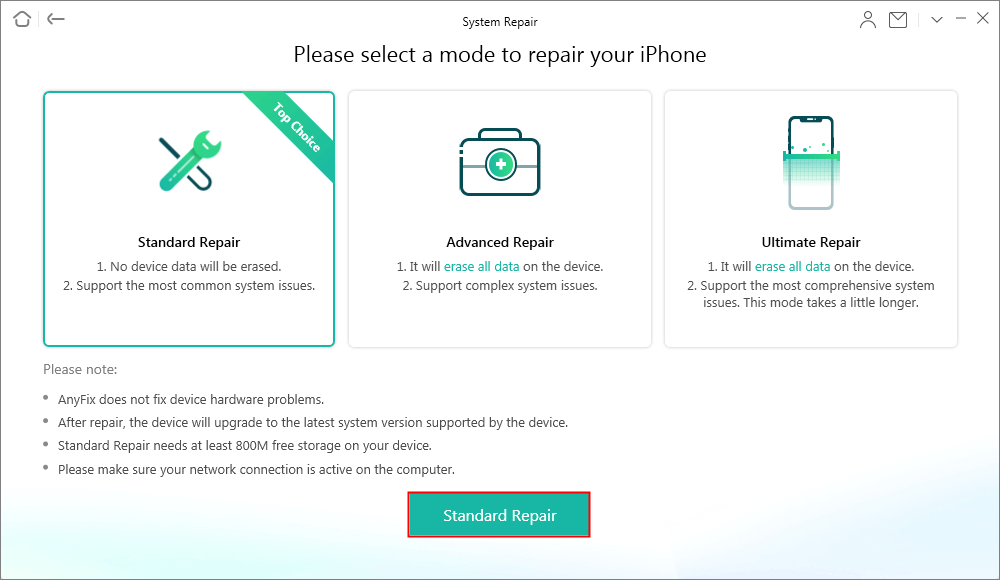
Как исправить системные проблемы с AnyFix
Через несколько минут на экране появится сообщение «Ремонт завершен». Теперь устройство iOS не будет работать со снимками экрана.
Дополнительный совет: как управлять снимками экрана на iPhone
Чтобы управлять всеми фотографиями на ваших устройствах iOS, такими как снимки экрана, фотопленка, фотопоток, библиотека фотографий и многое другое, вы можете попробовать AnyTrans. Это файловый менеджер для устройств iOS, позволяющий напрямую переносить снимки экрана и другие фотографии с iPhone на компьютер или на другое iDevice. AnyTrans сортирует ваши фотографии в альбомах, и вы можете без труда найти все скриншоты. Кроме того, вы также можете добавлять фотографии с компьютера на iPhone, не стирая существующие изображения.
Шаг 1. Чтобы управлять снимками экрана / фотографиями iPhone, вам необходимо сначала загрузить AnyTrans на свой компьютер. Затем запустите его и подключитесь к своему iPhone. Перейдите на страницу ниже и выберите Фото.
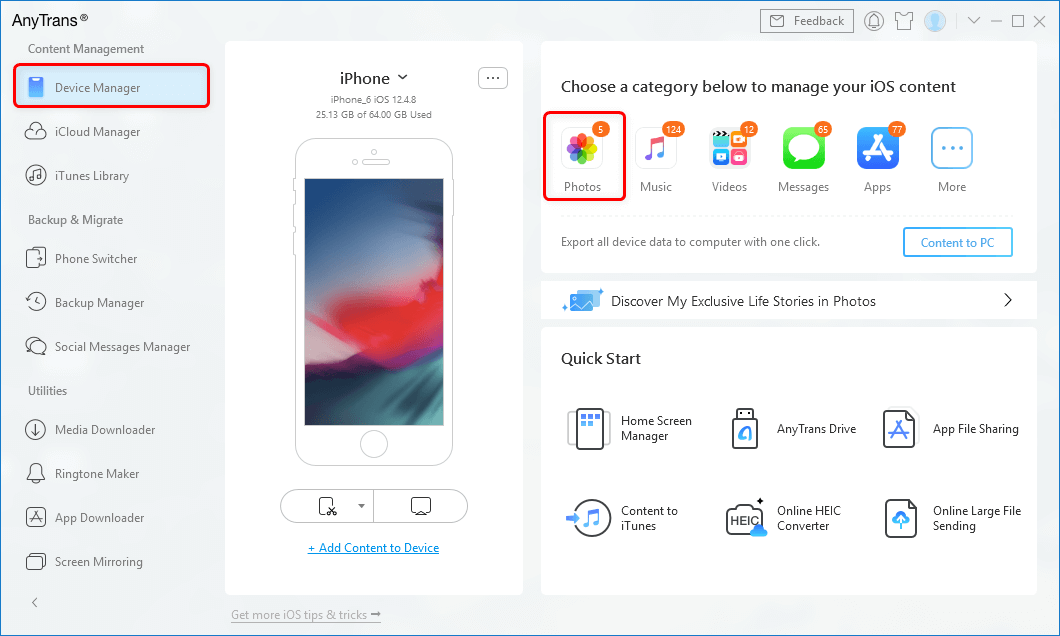
Перейдите в диспетчер устройств и нажмите «Фотографии».
Шаг 2. Нажмите «Мои фото» и выберите «Снимки экрана», которыми хотите управлять. Затем вы можете нажать кнопку «Удалить», «Отправить на ПК / Mac», «Отправить на устройство», чтобы удалить или передать.
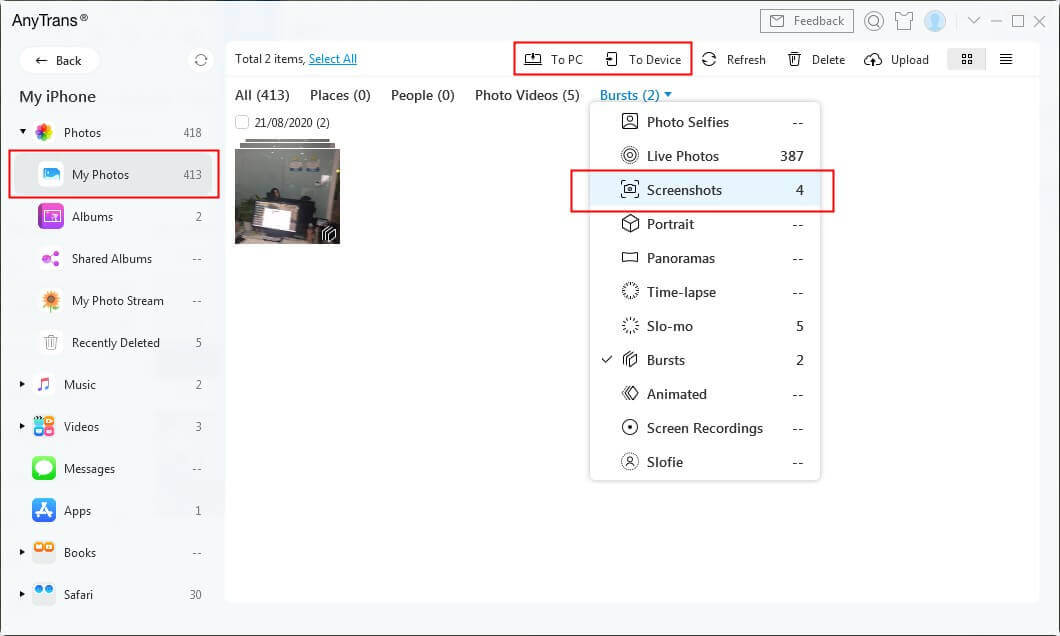
Управление снимками экрана с AnyTrans — Шаг 2
Нижняя линия
Многие люди могут встретить неработающие скриншоты iPhone / iPad. Здесь мы предлагаем вам три полезных метода решения этой проблемы, надеюсь, любой из них может вам помочь. Кроме того, вы можете использовать AnyTrans для управления снимками экрана, фотографиями или другими данными на вашем устройстве.
[ad_2]
