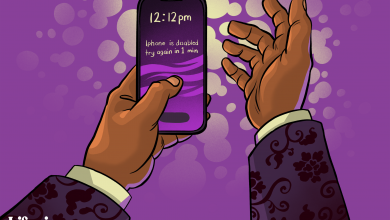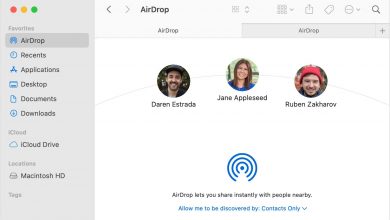Как исправить размытое видео
[ad_1]
📱⭐
Размытые и дрожащие кадры — это категорически запрещено, когда речь идет о создании профессиональных видеороликов и контента для социальных сетей. Разочарование реально, когда вы снимали кинематографические кадры, чтобы создать фантастическое домашнее видео, только чтобы позже понять, что все они размыты, и вы, кажется, не знаете, как это исправить. Может быть множество причин, по которым ваши видеоматериалы могут выглядеть размытыми. Недостаток внимания — одна из основных причин. Но не беспокойтесь, потому что мы научим вас, как исправить размытое видео с помощью различных методов, чтобы справиться с любой ситуацией. Итак, начнем!
- Почему мои видео размыты?
- Советы 1. Используйте Video Repair — Joyoshare VidiKit
- Советы 2. Увеличьте контрастность — iMovie
- Советы 3. Добавляем эффект резкости — Movavi
- Советы 4. Изменить видеоэффект — видеоредактор AVS
- Советы 5. Настройте кодек — VideoProc
Почему мои видео размыты?
Вы можете правильно настроить камеру и делать резкие ракурсы, но кадры все равно могут получиться размытыми. Это так раздражает, когда ты не можешь точно определить причину, почему это происходит каждый раз. Вот несколько распространенных причин:
- Если ваша камера не имеет автофокуса, небольшое движение может сделать отснятый материал размытым.
- Захват быстрого движения или более быстрое перемещение камеры может привести к размытию видео.
- Отсутствие хорошего интернет-соединения может привести к смазыванию отснятого материала до тех пор, пока не будет получен надлежащий интернет-сигнал.
- Если вы используете некачественную камеру для съемки видео, они становятся размытыми при загрузке в социальные сети.
1. Используйте инструмент для восстановления видео, чтобы исправить размытое видео — Joyoshare VidiKit
Joyoshare VidiKit это лучшее программное обеспечение для исправления размытых и прерывистых видео. Он поддерживает различные марки камер и отлично работает для улучшения качества видеоматериалов DJI, GoPro и Canon. Кроме того, он повышает резкость видео и гарантирует, что качество не потеряется при загрузке видео на ваши платформы социальных сетей. Вы можете восстанавливать несколько видео и аудио в разных форматах с помощью этого инструмента для восстановления видео, поскольку он поддерживает множество основных форматов видео.
- Поддержка нескольких форматов видео и марок камер
- Предложите встроенный медиаплеер для предварительного просмотра отремонтированного видео.
- Исправление поврежденных WAV, MP4, FLV, MOV и других файлов
- Восстановите видео и аудио, которые не воспроизводятся, прерывистые и размытые
- Исправьте видео и аудио пакетно или по отдельности, как хотите
Бесплатная пробная версия Бесплатная пробная версия
-
Шаг 1 Открытое программное обеспечение для восстановления видео
Joyoshare VidiKit легко загрузить и запустить на ПК. Получив его, нажмите «Восстановить» — «Восстановление видео», чтобы активировать его. Нажмите значок +, выберите видео или нажмите кнопку «Добавить», чтобы добавить видео в программу.
-
Шаг 2 Запустите процесс восстановления размытого видео
Вы можете восстановить более одного видео одновременно. Нажмите кнопку меню, выберите «Настройки», затем «Дополнительно» и, наконец, «Количество параллельных задач». Нажмите кнопку «Восстановить», а затем подождите, чтобы увидеть, восстановлено ли видео или нет.
-
Шаг 3 Предварительный просмотр и сохранение восстановленного видео
Выберите все видео, которые вы восстановили, и нажмите кнопку «Сохранить», чтобы загрузить их на свой компьютер. Вы можете предварительно просмотреть восстановленные видео в окне «История» с помощью встроенного медиаплеера перед их сохранением.
2. Увеличьте контрастность, чтобы исправить размытое видео — iMovie
Если вы являетесь пользователем iOS или MacBook, iMovie — отличный вариант. Вы можете добавлять музыку, заголовки и эффекты с помощью iMovie. Мы упростим для вас шаги и заставим вас использовать удобный интерфейс этого приложения в полной мере.
Шаг 1: Выберите видео, которое хотите восстановить, перетащите его на временную шкалу, нажмите кнопку «Коррекция цвета». Здесь опция с несколькими ползунками позволит вам настроить контрастность с помощью кнопки в виде полумесяца.
Шаг 2: Когда контраст будет зафиксирован, рядом с ним появится галочка. Нажмите на опцию просмотра большого изображения, чтобы просмотреть видео и сохранить.
3. Добавьте эффект резкости, чтобы исправить размытое видео — Movavi
Movavi — отличная программа для его восстановления. Эффект повышения резкости лучше всего подходит для добавления глубины и четкости видео. Кроме того, вы можете повысить контрастность пикселей, чтобы сохранить качество видео.
Шаг 1: После загрузки программного обеспечения и целевого видео на временной шкале выберите инструмент повышения резкости и поместите его на размытую часть кадра.
Шаг 2: Теперь вы можете отредактировать фильтр повышения резкости, чтобы убедиться, что эффект не слишком сильный, и сохранить его.
4. Изменить видеоэффект, чтобы исправить размытое видео — видеоредактор AVS
Многие люди ищут, как исправить размытое видео в Premiere Pro; однако вы можете сделать это с помощью AVS Video Editor, который намного проще в использовании. Его удобный интерфейс делает его популярным среди новичков, которые мало что знают о редактировании.
Шаг 1: После загрузки размытого кадра нажмите «Видеоэффекты» — «Эффект» — «Инструмент повышения резкости».
Шаг 2: Вы также можете выбрать параметр добавления и замены эффекта, чтобы устранить размытую часть или стабилизировать отснятый материал. После этого сохраните видео на свой компьютер.
5. Настройте кодек для исправления размытого видео — VideoProc
VideoProc — это феноменальный видеоредактор, который позволяет пользователям легко редактировать видео 8K и 4K. С помощью этого программного обеспечения вы можете обрезать, редактировать и обрезать видео по своему усмотрению. Его опция кодека отлично подходит для устранения размытия в видео. Вот как:
Шаг 1: Выберите параметр «Кодек», а затем «Разрешение»; вы также можете настроить разрешение, прежде чем нажать «Готово».
Шаг 2: Наконец, выберите выходной формат, прежде чем сохранять его в нужной папке.
Заключение
Теперь, когда вы знаете, что нет необходимости удалять все видео, если какая-то его часть размыта, вы должны почувствовать облегчение. Мы объяснили, как исправить размытое видео выше, используя пять различных программ. Вы можете легко улучшить качество видео при редактировании, выполнив несколько простых шагов. Итак, не ждите больше. Если у вас есть размытые кадры, исправьте их с помощью мощного набора Joyoshare VidiKit и загрузите в социальные сети, чтобы выделиться из толпы.
[ad_2]
Заключение
В данной статье мы узнали Как исправить размытое видео
.Пожалуйста оцените данную статью и оставьте комментарий ниже, еcли у вас остались вопросы или пожелания.