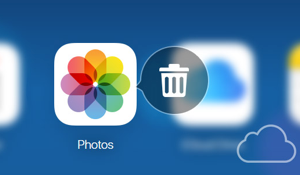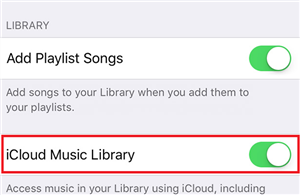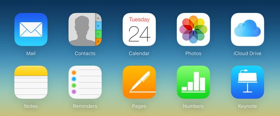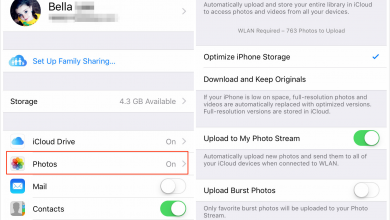Как исправить проблемы с заметками iCloud, которые не синхронизируются на iPhone
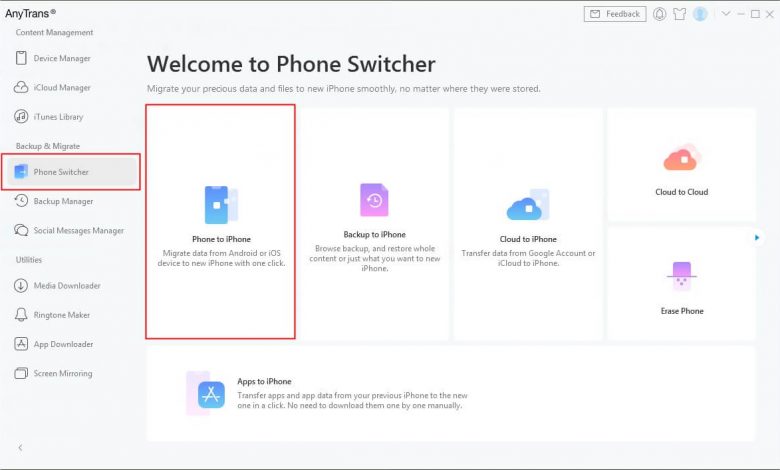
[ad_1]
Хотите синхронизировать заметки iPhone с iCloud, но не удалось? Просто прочтите этот пост, чтобы исправить проблему «заметки iCloud не синхронизируются» на iPhone.
Советы и проблемы с данными iCloud
Вопрос: «Недавно обнаружил, что мои заметки iCloud не синхронизируются на моем iPhone. Я хочу синхронизировать заметки с моим новым iPhone, недавно обновленным до iOS 11, но обнаружил, что iCloud не работает ».
Обычно, если вы включили заметки iCloud на своем Mac и устройствах iOS с одной и той же учетной записью iCloud, вы можете легко синхронизировать календарь, заметки, контакты и некоторую другую информацию с iPhone на Mac или другое устройство iOS. Но иногда вы можете столкнуться с тем, что iCloud не работает для синхронизации заметок iPhone. Что делать, если у вас возникла эта проблема?
Методы исправления заметок iCloud, которые не синхронизируются на iPhone в iOS 11 / 11.1 / 11.2 / 11.3
Эти методы очень простые и базовые для решения вашей проблемы «заметки iCloud не синхронизируются». Теперь давайте проверим их по очереди.
Метод 1. Снимите флажок «Синхронизация заметок iCloud» и снова установите флажок, выбрав «Настройки»> «iCloud»> «Заметки».
Метод 2. Удалите учетную запись iCloud на вашем iPhone, а затем войдите снова.
Метод 3. На вашем iPhone перейдите в «Настройки»> «Заметки» и измените учетную запись по умолчанию на iCloud.
Метод 4. Перезагрузите iPhone или принудительно перезагрузите iPhone.
Альтернативный способ переноса заметок с iPhone на iPhone
Если вы по-прежнему не можете решить проблему с помощью вышеуказанных методов, существует один инструмент передачи iPhone — AnyTrans, который вы можете использовать для копирования всех заметок между двумя устройствами iOS или экспорта определенных заметок с iPhone на компьютер без удаления заметок на целевом устройстве. Теперь давайте выполним следующие шаги, чтобы переносить заметки с одного iPhone на другой iPhone.
Шаг 1. Загрузите AnyTrans и установите его на свой компьютер.
Шаг 2. Запустите AnyTrans и подключите свои iPhone к компьютеру с помощью кабелей для передачи данных. AnyTrans загрузит данные на ваши iPhone. Выберите iPhone, с которого вы хотите передать заметки, и нажмите «Переключатель телефона».
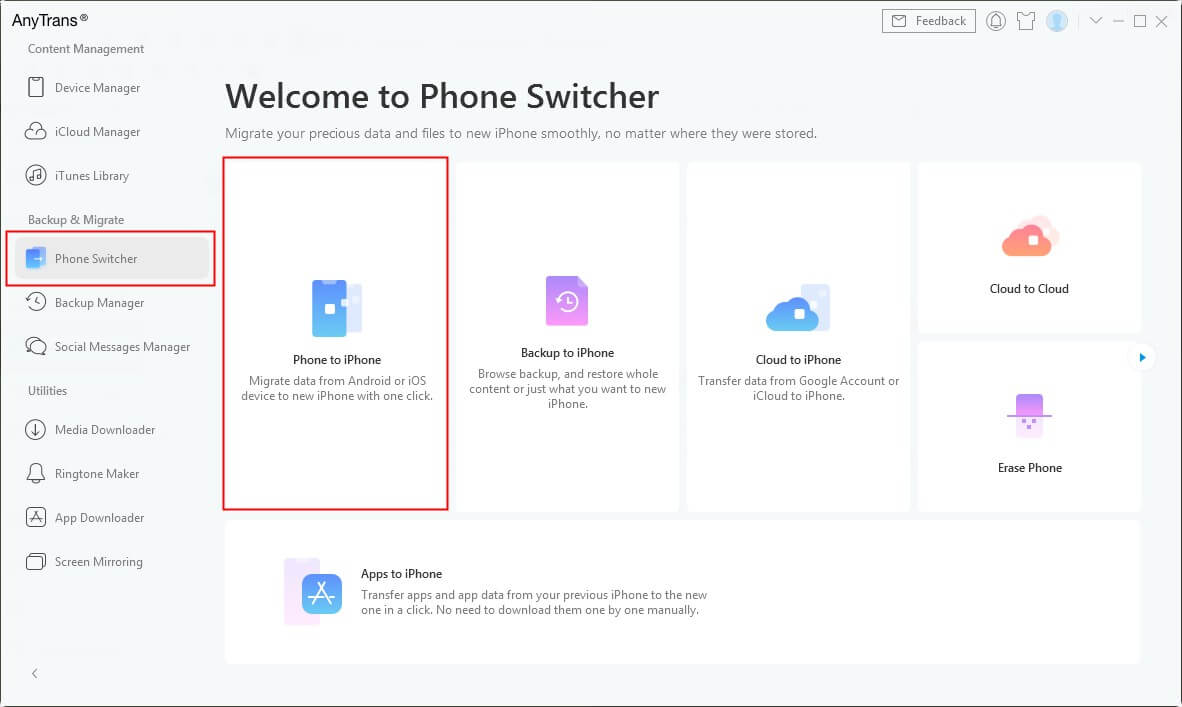
Передача данных с iPhone на iPhone через AnyTrans — шаг 1
Шаг 3. Выберите категорию «Заметки». Выберите заметки и перенесите их на другой iPhone, нажав кнопку «Далее».
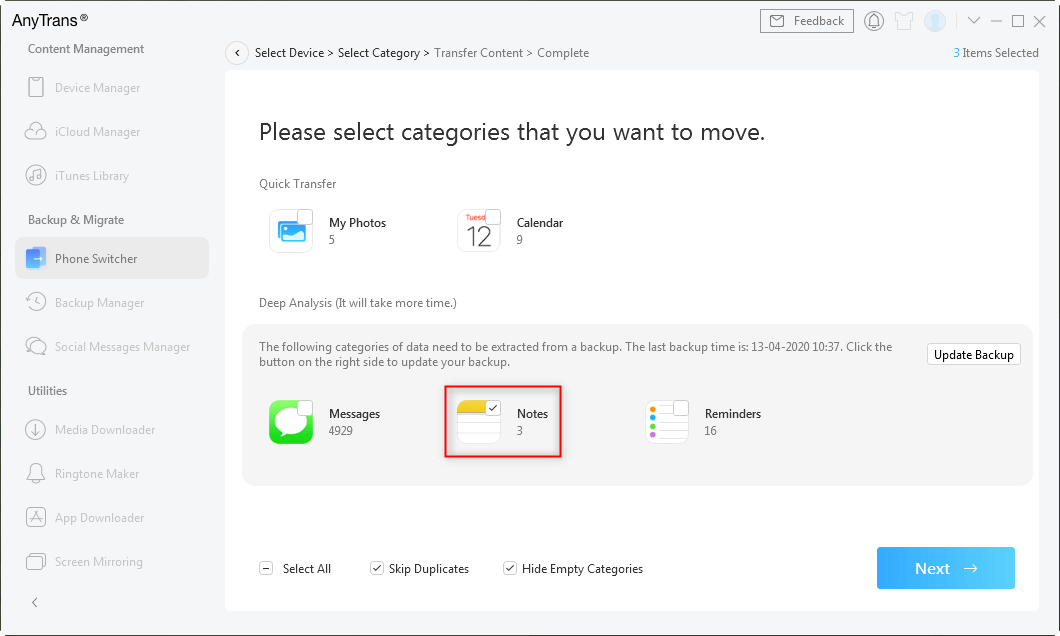
Перенос заметок на новый iPhone в 1 клик — Шаг 2
Читайте также: Как просмотреть резервную копию iCloud>
 Если на вашем iPhone установлена iOS 11 или более поздняя версия, вы, вероятно, не найдете значок заметки на AnyTrans. Это связано с тем, что в iOS 11 или более поздней версии AnyTrans имеет небольшое функциональное ограничение на доступ к вашим заметкам на iPhone, но временно. Однако в резервных копиях iTunes и iCloud вы все равно можете получить свои заметки из резервных копий на iPhone.
Если на вашем iPhone установлена iOS 11 или более поздняя версия, вы, вероятно, не найдете значок заметки на AnyTrans. Это связано с тем, что в iOS 11 или более поздней версии AnyTrans имеет небольшое функциональное ограничение на доступ к вашим заметкам на iPhone, но временно. Однако в резервных копиях iTunes и iCloud вы все равно можете получить свои заметки из резервных копий на iPhone.
Нижняя линия
iCoud — замечательный облачный сервис для пользователей Apple, позволяющий хранить и обмениваться данными. Однако и здесь есть некоторые проблемы. Если вы столкнулись с некоторыми проблемами синхронизации iCloud в iOS 11 / 11.1 / 11.2 / 11.3 или у вас есть какие-то исправления, просто опубликуйте их в разделе комментариев, чтобы обсудить.
[ad_2]