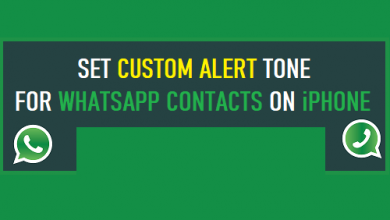Как исправить проблему с записью экрана ShareX, которая не работает
[ad_1]
📱⭐
Для пользователей, которые только начинают экспериментировать с записью экрана, необходимо найти бесплатные инструменты, отвечающие их основным потребностям. Среди всех вариантов ShareX относительно привлекателен. Как программа с открытым исходным кодом, она отлично подходит для записи видео, создания снимков экрана и захвата анимированных GIF-файлов. Кроме того, это позволяет нам удобно добавлять аннотации, редактировать изображения, загружать и делиться ими. Однако, как бесплатный инструмент, он неизбежно имеет некоторые проблемы. Поскольку ожидание обновления программы долгое и неопределенное, вы можете попробовать некоторые из решений, которые мы специально собрали здесь.
- Решение 1. Добавьте ffmpeg.exe в список разрешенных приложений.
- Решение 2. Изменить путь FFmpeg
- Решение 3. Изменить видеокодек
- Решение 4. Установите рекордер
- Решение 5. Попробуйте альтернативу записи экрана
Решение 1. Добавьте ffmpeg.exe в список исключений антивируса.
Не удается записать ваш экран или GIF из-за ошибки ShareX FFmpeg или отказа в разрешении ShareX? Вполне вероятно, что встроенная программа ffmpeg.exe в ShareX была заблокирована антивирусным программным обеспечением. Чтобы исправить это, вы можете завершить авторизацию, выбрав «Настройки»> «Обновление и безопасность»> «Безопасность Windows»> «Брандмауэр и защита сети»> «Разрешить приложение через брандмауэр»> «Изменить настройки» во всплывающем окне. окно> «Разрешить другое приложение …», чтобы просмотреть и добавить путь, по которому находится установленный ffmpeg.exe. Или вы можете использовать антивирус AVG, перейдите в «Меню» — «Настройки» — «Общие» — «Блокировать и разрешенные приложения» и добавьте инструмент ffmpeg.exe в «Разрешить приложение».
Решение 2. Изменить путь FFmpeg
Другой возможный обходной путь для проблемы с записью экрана ShareX — изменить местоположение вашего пути FFmpeg. Если вы не знакомы с настройками ShareX, вы можете выполнить следующие шаги, чтобы сделать это.
- Шаг 1: посетите официальный сайт, чтобы загрузить и установить ShareX;
- Шаг 2: щелкните правой кнопкой мыши значок программы ShareX в Windows и откройте его с помощью «Запуск от имени администратора»;
- Шаг 3: в настройках задачи найдите и нажмите «Захват» > «Запись экрана» > «Параметры записи экрана…»;
- Шаг 4: теперь измените путь FFmpeg на «C:Program Files (x86)Screen Capturer Recorderconfiguration_setup_utilityvendorffmpegbinffmpeg.exe»;
- Шаг 5: Проверьте и убедитесь, что для вашего аудиоисточника установлено значение «Stereo Mix». Теперь вы можете перезапустить ShareX, чтобы записывать свои действия на экране.
Решение 3. Изменить видеокодек
Если проблема с записью ShareX не устранена, а программа аварийно завершает работу на полпути к экрану записи, вы можете изменить видеокодек. Для этого просто перейдите в «Настройки задачи» > «Захват» > «Запись экрана» > «Параметры записи экрана…». В разделе «Кодеки» можно изменить значение по умолчанию «H.264/x264» на «H.265/x265». После подтверждения перезапустите ShareX и снова попробуйте записать экран рабочего стола.
Решение 4. Установите рекордер
Вы когда-нибудь сталкивались с ошибкой, когда ShareX не записывает звук? Если это так, вам предлагается установить рекордер в ShareX. Просто ознакомьтесь с полными шагами ниже, чтобы узнать всю операцию:
- Шаг 1: Запустите ShareX на своем компьютере и перейдите в «Настройки задач» в левой колонке;
- Шаг 2: Затем нажмите «Захват» > «Запись экрана» и нажмите «Параметры записи экрана…»;
- Шаг 3: в разделе «Источники» есть опция «Установить рекордер», которая поможет вам установить «устройство записи экрана» и «виртуальный аудиозахват», чтобы исправить ошибку аудиозаписи ShareX.
Решение 5. Используйте альтернативу ShareX для записи — Joyoshare VidiKit
Если все вышеупомянутые решения для записи экрана ShareX не работают, вы можете обратиться за помощью к его альтернативе. Здесь Joyoshare VidiKit — программа для записи экрана достаточно для записи видео и звука с экрана с оптимальным качеством. Он имеет хорошую производительность независимо от того, что вы записываете и где снимаете на своем компьютере. Звуки как с микрофона, так и с системы поддерживаются для захвата, что упрощает перезапись. Что еще лучше, вы можете легко планировать, создавать эффекты, обрезать, наносить водяные знаки и т. Д.
- Запись видео и аудио с экрана без ограничения длины записи
- Разрешить предварительную настройку параметров, таких как разрешение, кодек, частота кадров и т. д.
- Различные методы записи, такие как полноэкранный режим, настраиваемая область и систематическое соотношение
- Работайте как независимый аудиорекордер, чтобы записывать звуки из разных источников
- Инструменты для вырезания, пропуска контента, отображения кликов, планирования задач, установки ярлыков и многого другого.
Попробуйте бесплатно Попробуйте бесплатно
-
Шаг 1 Откройте средство записи экрана VidiKit.
После запуска установленного Joyoshare VidiKit > Screen Recorder на рабочем столе вы увидите различные режимы, в том числе «Запись видео и аудио» и «Запись аудио». Вы можете нажать на
 для записи экрана и звука.
для записи экрана и звука. -
Шаг 2 Настройте параметры записи экрана
Если вы хотите, чтобы звук записывался одновременно во время записи экрана, вы можете включить звуки системы и микрофона. Затем перейдите к шестеренке «Параметры» и завершите все настройки в «Основных параметрах записи», «Параметры времени записи» и «Параметры курсора».
-
Шаг 3 Установить область захвата
В зависимости от того, что вы собираетесь записывать, выберите подходящий регион в разделе «Область захвата». Вы можете сделать его целым экраном, частичной областью или стандартным соотношением в раскрывающемся списке.
-
Шаг 4 Начать запись экрана
Когда все, что вам нужно, правильно настроено в Joyoshare VidiKit, вы можете нажать кнопку «REC», чтобы начать запись экрана. Если вы заняты другими делами, вы можете запустить его вручную и позволить ему остановиться через определенное время. Есть инструменты, которые вы можете использовать, чтобы вырезать, приостанавливать и останавливать.
-
Шаг 5 Сохранить записанное видео с экрана
Как только задание записи экрана закончится, вскоре появится окно «История». Он позволяет обрезать, просматривать и переименовывать файлы.
[ad_2]
Заключение
В данной статье мы узнали Как исправить проблему с записью экрана ShareX, которая не работает
.Пожалуйста оцените данную статью и оставьте комментарий ниже, еcли у вас остались вопросы или пожелания.