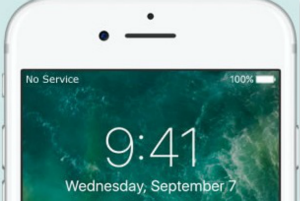Как исправить проблему с отправкой фотографий с iPhone
[ad_1]
Если вы не можете отправлять фотографии с помощью iMessages, текстовых сообщений, электронной почты и других приложений, вы можете найти ниже шаги, чтобы решить проблему, когда iPhone не отправляет фотографии.
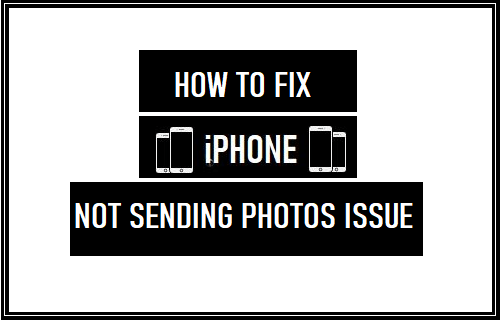
iPhone не отправляет фотографии
Если вы не можете отправить фотографии с iPhone с помощью iMessage, текстового сообщения или электронной почты, проблема может быть вызвана разными причинами, начиная от проблем с сервисом Apple iCloud или сетью операторов связи и заканчивая другими причинами.
Как упоминалось выше, проблема не только в приложении «Сообщения», но и при отправке фотографий по электронной почте, WhatsApp и другим приложениям для обмена сообщениями.
1. Перезагрузите iPhone.
Перейти к Настройки > Общий > прокрутите вниз и нажмите Неисправность. На следующем экране используйте Слайдер выключить iPhone.
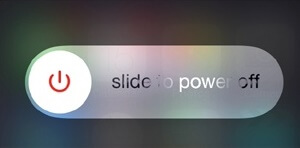
Подождите, пока iPhone полностью выключится> Подождите 30 секунд и начать сначала ваше устройство, нажав Сила кнопка.
2. Включите сотовые данные.
Если вы находитесь вдали от домашней или офисной сети Wi-Fi, убедитесь, что на вашем iPhone разрешено использование сотовых данных.
Перейти к Настройки > Сотовый и переместите переключатель рядом с Сотовая данных к НА должность.
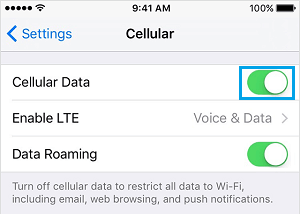
Теперь вы сможете прикреплять фотографии к текстовым сообщениям, электронной почте и сообщениям WhatsApp, отправляемым с вашего iPhone.
3. Проверьте надежность сети.
Распространенная причина, по которой iPhone не отправляет фотографии, связана с плохим подключением к сети. Следовательно, взгляните на верхний левый угол экрана, чтобы проверить и подтвердить мощность сети в вашем текущем местоположении.
![]()
Если прием плохой, попробуйте переместиться из вашего текущего местоположения в другое место, где у вас будет хорошее сетевое соединение.
4. Убедитесь, что MMS включен.
Если вы не можете отправить фотографии пользователю устройства Android, проблема может быть связана с тем, что на вашем iPhone не включена функция обмена сообщениями MMS.
Перейти к Настройки > Сообщения и переместите переключатель рядом с MMS сообщения в положение ВКЛ.
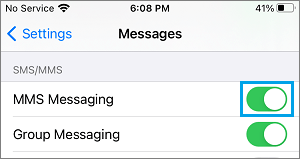
Это гарантирует, что ваш iPhone сможет отправлять фотографии как пользователям устройств Apple (iMessages), так и пользователям устройств Android (сообщения SMS / MMS).
5. Проверьте, не работает ли служба Apple iMessage.
Проблема может быть связана с тем, что служба Apple iMessage не работает или испытывает проблемы. Вы можете легко исключить такую возможность, перейдя на страницу состояния системы Apple.
На этой странице Apple предоставляет список всех своих сервисов и их текущий статус («Доступен» или «Недоступен»).
6. Отключите WiFi Assist.
Функция WiFi Assist на iPhone иногда может создавать проблемы из-за ее тенденции автоматически переключаться с сотовой связи на доступные сети Wi-Fi.
Перейти к Настройки > Сотовый и переместите переключатель рядом с WiFi Assist к ВЫКЛЮЧЕННЫЙ должность.
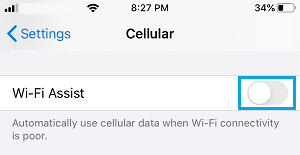
Теперь проверьте, нет ли на вашем iPhone по-прежнему проблем при отправке фотографий.
7. Установите обновления оператора связи.
Иногда проблема возникает из-за того, что обновления Carrier не установлены на вашем устройстве.
Перейти к Настройки > Общий > О >Сеть.
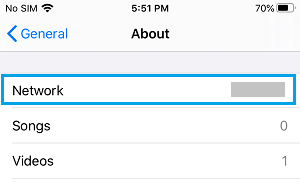
На следующем экране нажмите на Обновлять возможность установки обновлений Carrier (при их наличии).
8. Сбросить настройки сети.
Запишите свой пароль сети Wi-Fi и выполните следующие действия, чтобы сбросить настройки сети на вашем iPhone.
Перейти к Настройки > Общий > Перезагрузить > нажмите на Сбросить настройки сети.
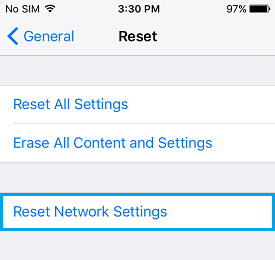
Если будет предложено, введите свой Пароль экрана блокировки. Во всплывающем окне подтверждения нажмите на Сбросить настройки сети подтвердить.
После завершения процесса сброса вы повторно подключитесь к своей сети WiFi, введя пароль для своей сети Wi-Fi.
- Как импортировать фотографии с iPhone или iPad на ПК
- Как перенести фотографии с iPhone на Mac
[ad_2]