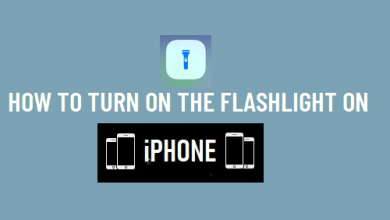Как исправить проблему с неработающим приложением iPhone Health

[ad_1]
Если приложение «Здоровье» не работает на вашем iPhone, следующее руководство даст вам советы о том, как решить проблему на вашем устройстве. Он показывает несколько способов исправить неработающую проблему с приложением для здоровья iPhone. Читайте дальше, чтобы узнать, как это сделать.
Приложение «Здоровье» на вашем iPhone позволяет отслеживать вашу физическую активность, чтобы вы могли узнать, где вы находитесь с точки зрения своего здоровья. Он показывает, сколько шагов вы прошли, сколько километров вы прошли, а также множество других данных, связанных с вашим здоровьем. Хотя приложение работает нормально для большинства пользователей, у некоторых пользователей возникают проблемы с его использованием.
Некоторые пользователи iPhone жалуются, что приложение Apple Health не работает должным образом на их устройствах. Если вы один из таких пользователей, вы, вероятно, ищете быстрый и простой способ обойти эту проблему. Ваша физическая активность не будет измеряться, пока вы не исправите приложение и не заставите его снова работать.
В следующем руководстве показаны некоторые способы устранения проблемы и обеспечения работы приложения и записи ваших данных. Давайте проверим это.
Читайте также: Как исправить «Найти местоположение друзей, недоступное» на iPhone >
Часть 1. Как исправить неработающее приложение iPhone Health
Все, что вам нужно для исправления приложения, уже есть на вашем iPhone. Все, что вам нужно сделать, это изменить несколько параметров здесь и там, и приложение начнет работать и будет готово записывать данные о вашей физической активности. Давайте проверим каждый метод один за другим:
Совет 1. Перезагрузите iPhone
Когда приложение перестанет работать, первое, что вы захотите сделать, это перезагрузить iPhone. Перезагрузка во многом влияет на общую функциональность устройства и, скорее всего, устранит проблему с приложением «Здоровье» на вашем телефоне.
Чтобы перезагрузить iPhone, просто нажмите и удерживайте кнопку питания на вашем устройстве в течение нескольких секунд. Перетащите ползунок, и ваш телефон выключится. Затем снова нажмите и удерживайте кнопку питания, и ваш iPhone загрузится. Затем вы можете запустить приложение «Здоровье», чтобы проверить, заработало ли оно.
Совет 2. Принудительно перезагрузите iPhone
Если обычный метод перезагрузки вам не помог, попробуйте принудительно перезагрузить устройство. Вам предлагается использовать этот метод, если приложение дает сбой или тормозит, и вы не можете нормально перезагрузить устройство.
Чтобы принудительно перезагрузить iPhone, все, что вам нужно сделать, это нажать и удерживать кнопки «Домой» и «Питание» вместе около десяти секунд. По прошествии десяти секунд на экране появится логотип Apple. Отпустите кнопки, которые вы удерживали, и ваш iPhone принудительно перезагрузится. Затем запустите приложение «Здоровье», чтобы проверить, работает ли оно.
Совет 3. Включите приложение «Здоровье» в настройках конфиденциальности iPhone
Настройки конфиденциальности определяют, какое приложение имеет доступ к каким данным на вашем iPhone. Если вы установили для этих параметров слишком строгие ограничения, приложению «Здоровье» может быть запрещено получать данные о ваших действиях, поэтому оно не будет работать на вашем устройстве.
Один из способов решить эту проблему — позволить приложению «Здоровье» собирать все данные о вашей физической форме. В приложении «Настройки» на вашем iPhone есть опция, которая позволяет вам это сделать, и ниже показано, как это сделать.
Шаг 1. Запустите приложение «Настройки» с трамплина вашего iPhone.
Шаг 2. Когда запустится приложение «Настройки», прокрутите вниз и коснитесь параметра «Конфиденциальность». Откроется панель настроек конфиденциальности для вашего iPhone.
Шаг 3. На следующем экране вы увидите несколько вариантов, которые вы можете выбрать. Нажмите «Движение и фитнес», так как именно здесь находится нужный вам вариант.
Шаг 4. На следующем экране вы увидите переключатель рядом с опцией «Здоровье». Поверните переключатель в положение ON, чтобы включить эту функцию.
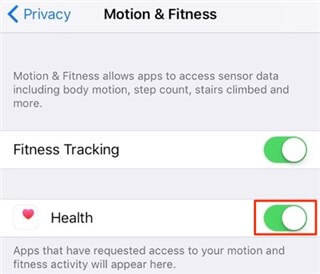
Как исправить неработающее приложение iPhone Health
Вы успешно разрешили приложению «Здоровье» отслеживать ваши данные о движении и фитнесе. Теперь запустите приложение на своем iPhone, сделайте несколько шагов и посмотрите, записывает ли оно их.
Совет 4. Отображение шагов на панели инструментов приложения Health
Если вы столкнулись с проблемой, из-за которой приложение iPhone Health не показывает данные, это могут быть данные, которые были скрыты от главной панели инструментов. Ваши данные легко перенести на панель мониторинга, чтобы вы могли их просмотреть, и ниже показано, как это сделать.
Шаг 1. Запустите приложение «Здоровье» с экрана вашего iPhone.
Шаг 2. Когда приложение «Здоровье» запустится, внизу вы найдете несколько опций. Найдите и коснитесь опции «Данные о здоровье». Именно там находится нужный вам вариант.
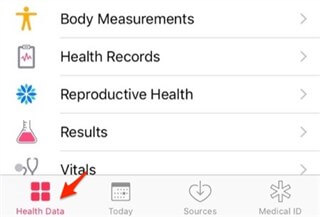
Как исправить неработающее приложение iPhone Health
Шаг 3. На следующем экране вы увидите различные данные, которые приложение собрало для вас. Нажмите на любой из них и включите параметр «Показать на панели инструментов».
Вы обнаружите, что недостающие данные теперь доступны на панели инструментов приложения «Здоровье» для iPhone. Так вы избавитесь от проблемы с отсутствием данных на приборной панели в приложении.
Совет 5. Исправьте неработающее приложение iPhone Health с помощью AnyFix
AnyFix обязуется решить большинство проблем с системой iPhone и iTunes в несколько кликов. Проблема с неработающим приложением для здоровья вполне нормальна, в то время как в системе iPhone возникают некоторые ошибки. Не беспокойся. Это можно исправить за считанные минуты с помощью AnyFix. Помимо типичных проблем, упомянутых здесь, AnyFix также может устранить более 200 проблем с iTunes и более 130 системных проблем. Как профессиональный специалист по устранению неполадок, попробуйте AnyFix, и приложение для здоровья снова заработает.
Шаг 1. Загрузите AnyFix и запустите его на своем компьютере> подключите iPhone к компьютеру> выберите Ремонт системы.
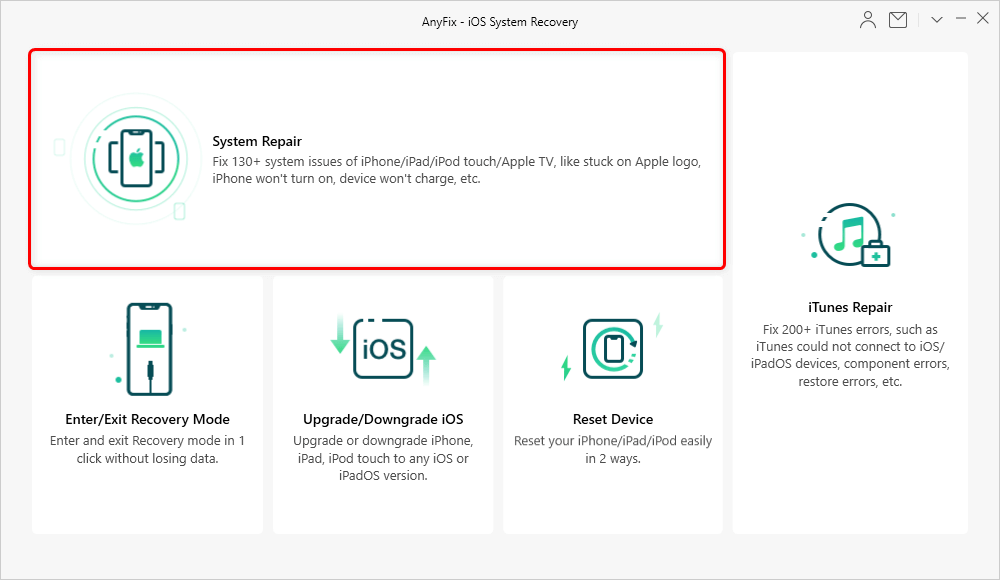
Нажмите на восстановление системы
Шаг 2. Нажмите на 50+ проблем с iPhone и нажмите на Начинай сейчас продолжать.
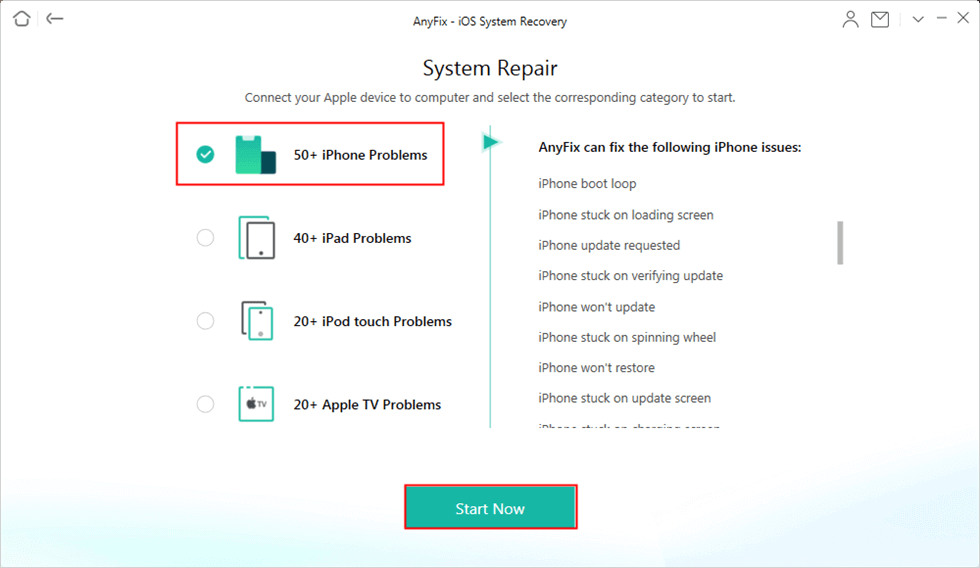
Выберите Проблемы с iPhone
Шаг 3. Здесь вы можете выбрать наиболее подходящий режим ремонта, который вам нужен. Стандартный ремонт рекомендуется, так как это не приведет к потере данных устройства.
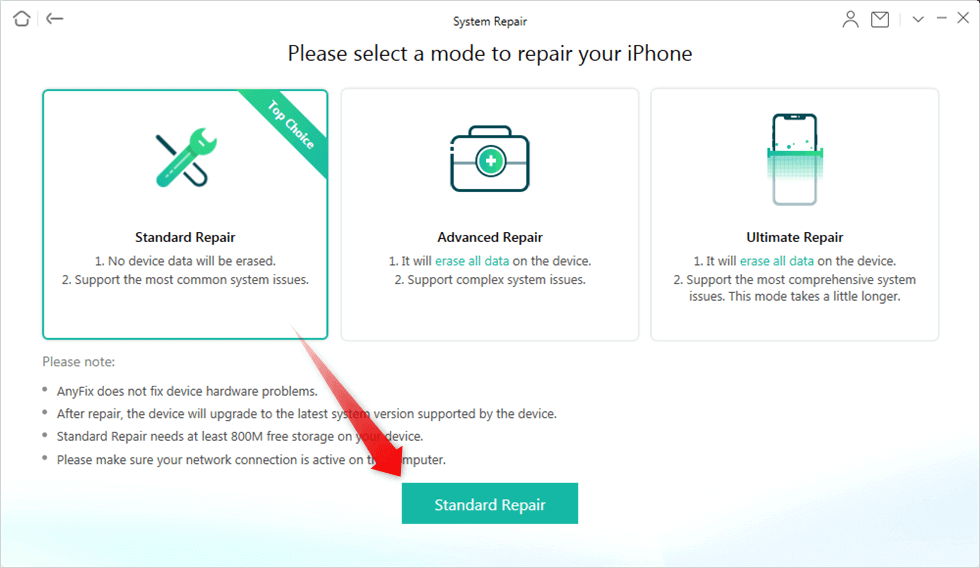
Выберите стандартный режим восстановления
Шаг 4. Подождите некоторое время, вы можете вернуть приложение здоровья в нормальное состояние.
Часть 2. Как восстановить данные о здоровье на iPhone
Если вы все еще пытаетесь заставить приложение «Здоровье» отображать ваши данные, это может быть серьезным случаем, и вы можете попробовать восстановить свой iPhone с помощью резервной копии iPhone. Если вы недавно сделали резервную копию своего iPhone, в нем, скорее всего, будут данные о вашем здоровье.
Все, что вам нужно сделать, это восстановить эту резервную копию на вашем iPhone, и все будет хорошо. Вот как вы восстанавливаете данные о здоровье на iPhone с помощью приложения iTunes.
Шаг 1. Подключите iPhone к компьютеру с помощью подходящего кабеля. Запустите приложение iTunes на своем компьютере, так как это то, что вы будете использовать для восстановления вашего устройства.
Шаг 2. Когда запустится приложение iTunes, выберите в нем свой iPhone. Затем нажмите на опцию с надписью «Сводка». Нажмите «Восстановить резервную копию», чтобы восстановить одну из резервных копий iTunes на вашем iPhone.
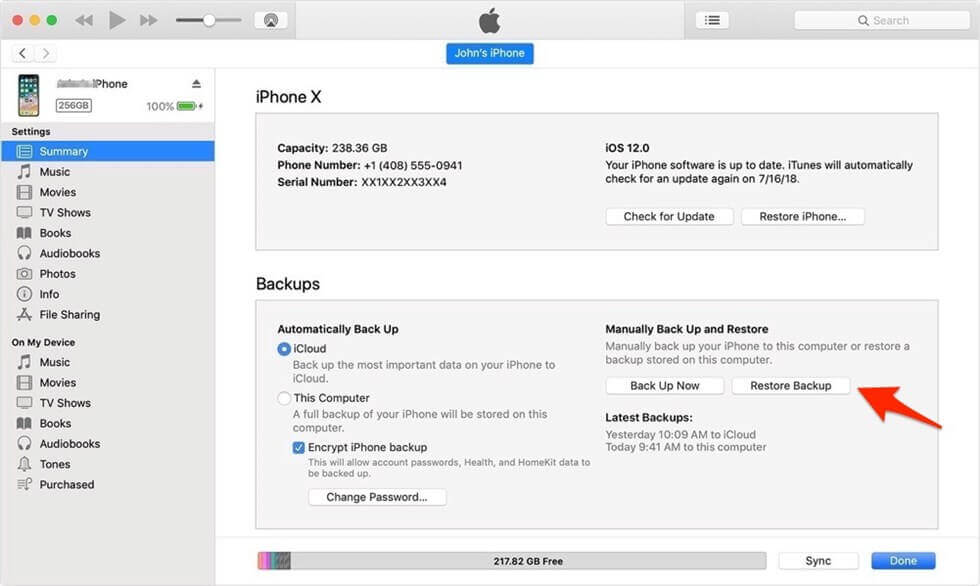
Как исправить неработающее приложение iPhone Health
Шаг 3. Вам будет предложено выбрать резервную копию для восстановления на вашем iPhone. Выберите одну из ваших резервных копий в раскрывающемся меню и нажмите «Восстановить».
Шаг 4. Появится запрос, действительно ли вы хотите восстановить выбранную резервную копию на вашем iPhone. Нажмите кнопку с надписью «Восстановить», чтобы подтвердить свои действия и восстановить резервную копию.
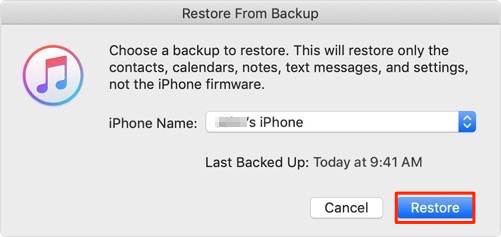
Как исправить неработающее приложение iPhone Health
У вас все настроено. Резервная копия, содержащая данные о вашем здоровье, будет восстановлена на вашем iPhone. Когда это будет сделано, запустите приложение «Здоровье», и вы увидите там все данные о своем здоровье.
Нижняя линия
Если приложение «Здоровье» внезапно перестало работать на вашем iPhone, в приведенном выше руководстве предлагаются некоторые способы решения проблемы и запуска приложения. Мы надеемся, что это исправит приложение для вас и позволит вам записывать данные о своем здоровье на вашем устройстве.
[ad_2]