Как исправить проблему неработающего снимка экрана iPhone X
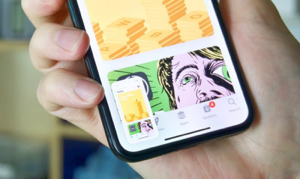
[ad_1]
Скриншот iPhone X не работает? То есть нажимать кнопку увеличения громкости и включения нет смысла? Прочтите этот пост, чтобы получить 5 советов, как исправить неработающую проблему со снимком экрана iPhone X.
Если вы найдете что-то интересное в Интернете с помощью своего iPhone X, создание снимка экрана для этой страницы — хороший способ сохранить информацию на случай, если вы когда-нибудь ею воспользуетесь. Однако неожиданно нажатие и отпускание боковой кнопки и кнопки увеличения громкости для создания снимков экрана на iPhone X в некоторых случаях не работает:
«Я заметил, что снимок экрана перестал работать на моем iPhone X, когда батарея разряжена».
«Когда я одновременно нажимаю кнопку увеличения громкости и кнопку питания, мой iPhone X не реагирует».
…
Чтобы помочь вам исправить проблему неработающего снимка экрана iPhone X, мы пишем этот пост здесь. Прочтите, чтобы узнать подробности.
Как к Sснимок экрана на iPhone x
Прежде чем вы начнете исправлять проблему со снимком экрана iPhone X, которая не работает, вам необходимо убедиться, что способы создания снимков экрана в порядке. Как сделать снимок экрана на iPhone X?
Метод 1. Нажмите кнопки.
В одиночку нажмите боковую кнопку и кнопку увеличения громкости одновременно, например, на 2 секунды> Затем отпустите обе кнопки одновременно.
Сделав снимок экрана, вы увидите его эскиз в нижнем левом углу экрана. Вы можете провести по картинке вправо, чтобы закрыть снимок экрана, но вы можете найти его в своем альбоме, или коснитесь миниатюры, чтобы открыть его.
Метод 2. Использование AssistiveTouch
Если метод кнопки не работает, вы можете использовать AssistiveTouch на экране, чтобы сделать снимок экрана на iPhone X. Вы можете перейти в настройки, чтобы включить AssistiveTouch:
Выберите «Настройки»> «Основные»> «Универсальный доступ»> «AssistiveTouch» на вашем iPhone X. Затем вы можете нажать кнопку «AssistiveTouch» на экране и выбрать «Снимок экрана», чтобы сделать снимок экрана.
Что ж, если все эти методы недоступны для правильного создания снимка экрана на iPhone X, вы можете следовать следующим советам, чтобы исправить свой iPhone X прямо сейчас.
Совет 1. Зарядите iPhone X
Если снимок экрана вашего iPhone X не работает при низком заряде батареи, зарядите его на некоторое время и проверьте, сможете ли вы сделать снимки экрана позже.
Совет 2. Принудительно перезагрузите iPhone X
Конфликты между приложениями могут привести к тому, что скриншот iPhone X не будет работать. Принудительно перезагрузите iPhone X, чтобы попробовать.
- Быстро нажмите и отпустите кнопку увеличения громкости.
- Быстро нажмите и отпустите кнопку увеличения громкости.
- Нажмите и удерживайте боковую кнопку, пока не увидите логотип Apple.
Совет 3. Делайте снимки экрана с помощью AssistiveTouch.
Assistive может помочь вам делать снимки экрана на iPhone X, не нажимая боковую кнопку и кнопку увеличения громкости, что может активировать Siri или заблокировать телефон.
- На вашем iPhone X перейдите в «Настройки»> «Основные»> «Специальные возможности».
- Прокрутите вниз до параметра AssistiveTouch и включите его.
- Перейдите в «Настроить меню верхнего уровня»… и нажмите знак «+» перед новым значком.
- Нажмите на только что добавленный значок, выберите Снимок экрана и нажмите Готово. Затем вы увидите опцию Снимок экрана в меню AssistiveTouch.
- Перейдите на страницу, на которой нужно сделать снимок экрана, нажмите кнопку AssistiveTouch на своем iPhone X и выберите параметр «Снимок экрана».
Совет 4. Делайте снимки экрана с помощью 3D Touch.
Когда снимок экрана iPhone X не работает через боковую кнопку и кнопку увеличения громкости, действие 3D Touch также является альтернативным способом делать снимки экрана на iPhone X.
- На вашем iPhone X перейдите в «Настройки»> «Основные»> «Специальные возможности».
- Прокрутите вниз до параметра AssistiveTouch и включите его.
- Перейдите в «Настроить меню верхнего уровня» и нажмите «Действие 3D Touch».
- Среди списка действий, которые можно выполнять с помощью 3D Touch на значке AssistiveTouch, выберите Снимок экрана.
- Перейдите на страницу, снимок экрана которой вы хотите сделать, и сильно нажмите значок AssistiveTouch, пока не почувствуете вибрацию iPhone X. После этого снимок экрана будет успешно сделан на вашем iPhone.

Включите 3D Touch, чтобы сделать снимок экрана
Совет 5. Обновите свой iPhone X до последней версии.
Каждое новое обновление iOS всегда исправляет мелкие ошибки и проблемы. Обновите свой iPhone X до последней версии и используйте телефон для создания снимков экрана.
Совет 6. Попробуйте исправить системные проблемы iPhone X
Кроме того, некоторые системные сбои могут вызвать проблему, поэтому мы рекомендуем вам профессиональный инструмент для восстановления системы iOS — AnyFix, который поможет вам избавиться от проблем. AnyFix разработан, чтобы помочь пользователям Apple решить системные проблемы iOS / iPadOS / tvOS, включая большинство зависших проблем, устройства не включаются / выключаются / перезапускаются / заряжаются и т. Д. Кроме того, если вы часто используете iTunes для прослушивания музыки, синхронизация и т. д., иногда вы можете встретить множество ошибок iTunes. AnyFix также может вам помочь.
Итак, не стесняйтесь загрузить бесплатную пробную версию AnyFix на свой компьютер и следуйте инструкциям ниже, чтобы исправить системные проблемы.
Шаг 1. Щелкните панель «Восстановление системы» в главном интерфейсе AnyFix. И подключите свой iPhone к компьютеру.
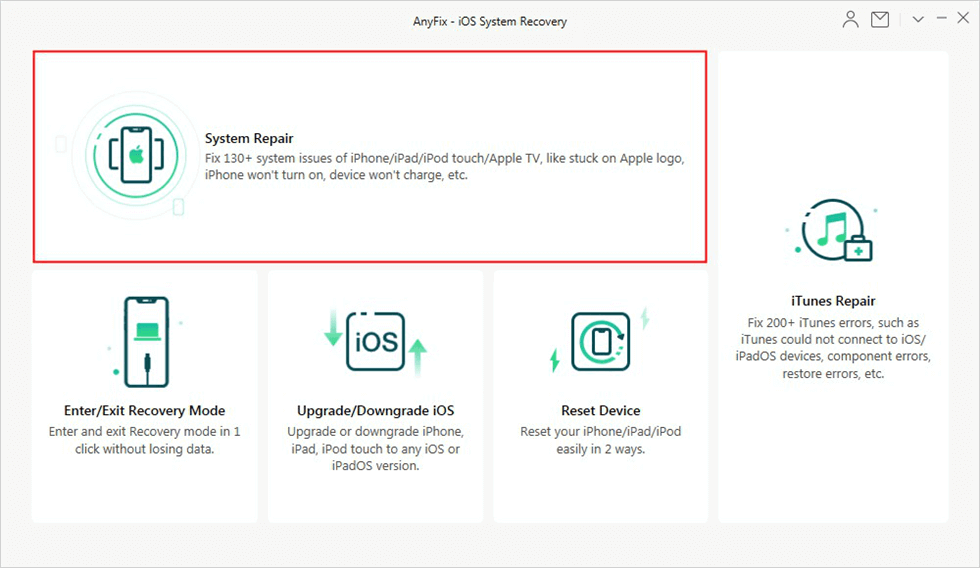
Нажмите на Восстановление системы
Шаг 2. Затем выберите «Проблемы с iPhone» и нажмите кнопку «Начать сейчас». И если вы также хотите решить проблему с iPad / iPod touch или Apple TV, выберите тот, который вам нужен.
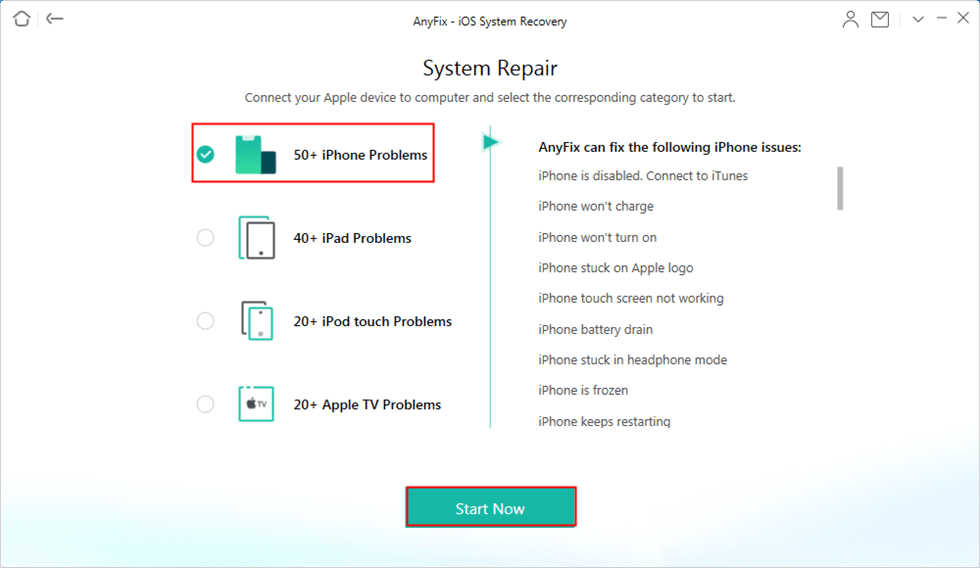
Выберите «Проблемы с iPhone» и начните прямо сейчас
Затем просто следуйте инструкциям на экране, чтобы загрузить подходящую прошивку. После включения iPhone в режим восстановления и перехода к Исправить сейчас. AnyFix немедленно приступит к ремонту. Подождите минуту, и на экране вы увидите страницу «Ремонт завершен».
Бонусный совет. Как синхронизировать снимки экрана с компьютером
Один из надежных способов избежать потери очень важных снимков экрана и фотографий на iPhone X — сохранить их на компьютере в качестве дополнительной локальной резервной копии. Комплексный менеджер данных iOS — AnyTrans может стать отличным помощником для пошаговой передачи ценных снимков экрана и фотографий с iPhone на компьютер. Он полностью совместим с iPhone X / 8/7 / 6s / 6, поддерживаются как компьютеры Mac, так и ПК.
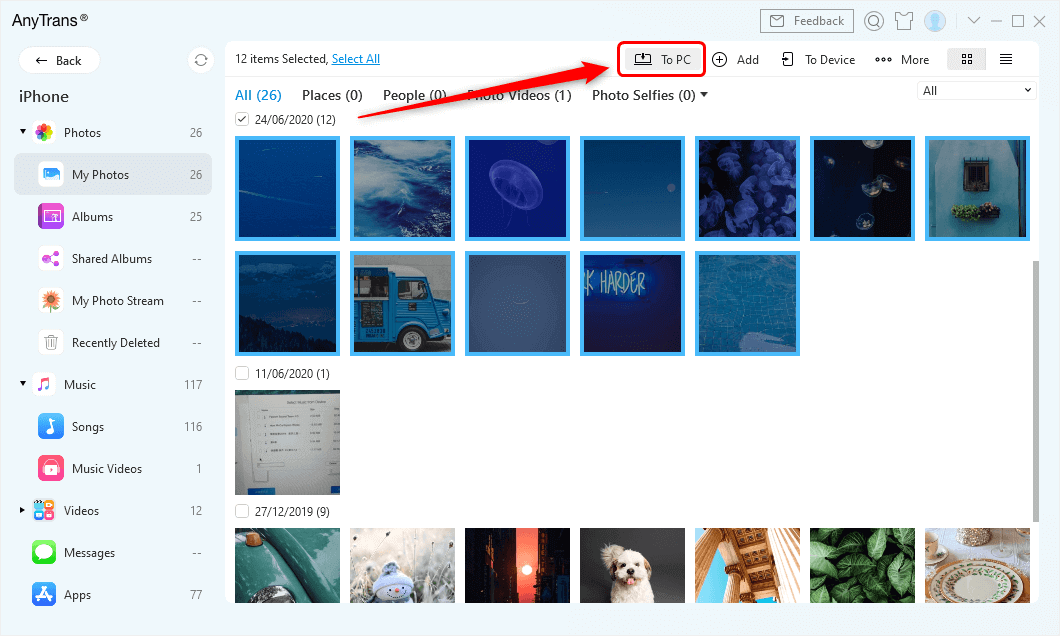
Выберите фотографии и отправьте на ПК.
Нижняя линия
Вот и все, что касается 6 советов по исправлению скриншотов, которые не работают на iPhone X, и AnyFix — мощный инструмент, который поможет вам с различными проблемами iOS / iPadOS / tvOS. Более того, вы можете заставить AnyTrans лучше управлять вашим iPhone после того, как исправите проблему со снимком экрана iPhone X, которая не работает. Помимо снимков экрана и фотографий, AnyTrans также может помочь вам перенести с iPhone на компьютер другие файлы, такие как сообщения, контакты, заметки, музыку, журналы вызовов и т. Д.
[ad_2]
