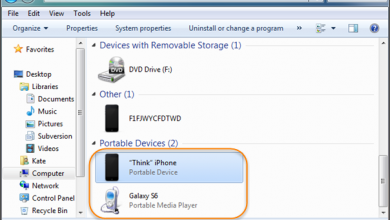Как исправить передачу файлов Android, не работающую на Mac
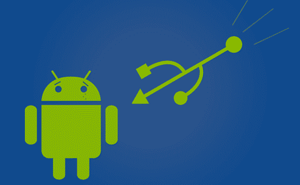
[ad_1]
Что делать, если передача файлов Android не работает? В этом посте вы познакомитесь с профессиональным и мощным файловым менеджером Android, который решит проблему с неработающей передачей файлов Android.
Проблемы с телефоном Android и советы
По сути, встроенный файловый менеджер на устройстве Android не только позволяет вам получать доступ к файлам и папкам во внутренней памяти вашего телефона или планшета, но также позволяет передавать файлы между телефоном и компьютером. Подключите свой телефон Android к компьютеру, и тогда у вас будет возможность передавать данные между устройством Android и компьютером. Если вы используете Mac, сначала установите на компьютер официальную программу Google под названием Android File Transfer.
Мы все надеемся, что все пройдет гладко, но иногда из-за жесткого расположения файлов, которые вы хотите передать, или других происшествий, передача файлов Android может не работать. Интересно, как это решить? Сообщение посвящено исправлению передачи файлов Android, которая не работает с проблемой Mac. Прочтите, чтобы узнать подробности.
Причины, по которым передача файлов Android не работает для Samsung Galaxy S10 / 9/8
Почему мои файлы не отображаются на моем Samsung Galaxy s10? Не волнуйтесь, это распространенные причины, по которым Mac не может отвечать на передачу файлов Android:
- USB-кабель / USB-порт Mac поврежден.
- Передача файлов не включена на устройстве Android.
- Устройство Android или компьютер Mac несовместимы с функцией передачи файлов Android.
- Samsung Kies или Samsung Smart Switch уже устанавливались на компьютер Mac раньше.
После того, как мы узнали причины, по которым передача файлов Android не работает на телефонах Samsung, мы рекомендуем 5 эффективных методов, которые помогут вам решить проблему. Продолжайте читать.
5 советов, как исправить передачу файлов Android, не отображающую все файлы
Совет 1. Убедитесь, что ваше устройство Android поддерживается
Android File Transfer работает на компьютере под управлением Mac OS X 10.5 и более поздних версий. Подключенное устройство Android должно работать под управлением Android 3.0 и выше.
Вы можете проверить, работает ли на вашем устройстве Android операционная система Android 3.0 и выше, выполнив следующие действия:
Зайдите в «Настройки» на телефоне Android> Прокрутите вниз и найдите «О телефоне»> Нажмите «Информация о программном обеспечении», после чего вы увидите версию Android на своем телефоне.
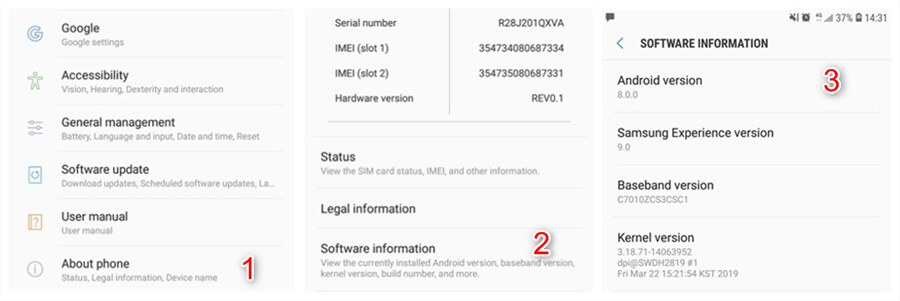
Проверьте версию Android на вашем телефоне
Совет 2. Включите отладку по USB на устройстве Android.
При подключении к компьютеру Android отличается от iPhone тем, что вы должны вручную включить кнопку отладки USB, чтобы компьютер мог получить доступ к данным вашего телефона. В противном случае ваш телефон и компьютер не будут связаны, и передача данных будет невозможна. Вы можете выполнить приведенную ниже инструкцию, чтобы включить его на своем устройстве Android.
На устройстве Android перейдите в «Настройки», найдите «Параметры разработчика» и убедитесь, что установлен флажок «Отладка по USB».
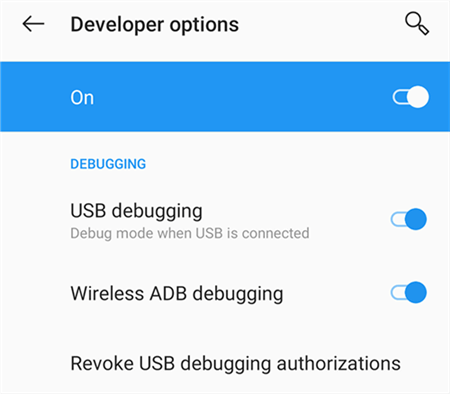
Включите отладку по USB
Совет 3. Включите передачу файлов на устройстве Android.
После подключения телефона Android к Mac уведомление автоматически появится в центре уведомлений. Нажмите на уведомление, чтобы выбрать опцию Медиа-устройство (MTP).
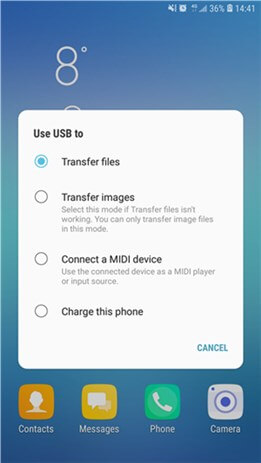
Включить File Transer на устройстве Android
Совет 4. Удалите Samsung Kies или Smart Switch.
Для тех, кто использует Samsung Galaxy S9 / S8 / S7 / S6 / S5 / S4 / Note 8, проверьте, установлен ли на вашем Mac Samsung Kies или Smart Switch. Если да, удалите приложения, потому что Android File Transfer не работает с Kies или Smart Switch.
Вышеупомянутые способы сработали для многих пользователей. Но если, к сожалению, они не могут решить вашу проблему с неработающей передачей файлов Android, вам рекомендуется надежное и профессиональное приложение для передачи файлов Android под названием AnyDroid.
Совет 5. Исправьте передачу файлов Android, не работающую с AnyDroid
Зачем использовать AnyDroid? Мощный файловый менеджер Android может помочь вам с легкостью решить проблему с неработающей передачей файлов Android. Ознакомьтесь с его основными функциями здесь:
- Позволяет вам получать доступ к файлам Android и просматривать их на Mac и ПК в интуитивно понятном порядке и помогает легко находить данные, которые вы хотите передать.
- Позволяют выборочно выбирать файлы для передачи, например, только некоторые фотографии с вечеринки по случаю дня рождения или часть контактов.
- Доступно для импорта файлов на устройство Android, экспорта файлов на компьютер и редактирования этих файлов по мере необходимости.
- Поддержка различных типов файлов Android, включая фотографии, музыку, видео, контакты, сообщения, журналы вызовов, книги, приложения и т. Д.
Теперь загрузите AnyDroid на компьютер, а затем выполните следующие инструкции, чтобы узнать, как по шагам передавать файлы с Android на Mac.
Шаг 1. Запустите AnyDroid и подключите Android-устройство к компьютеру. На главном экране выберите опцию Content to Computer.
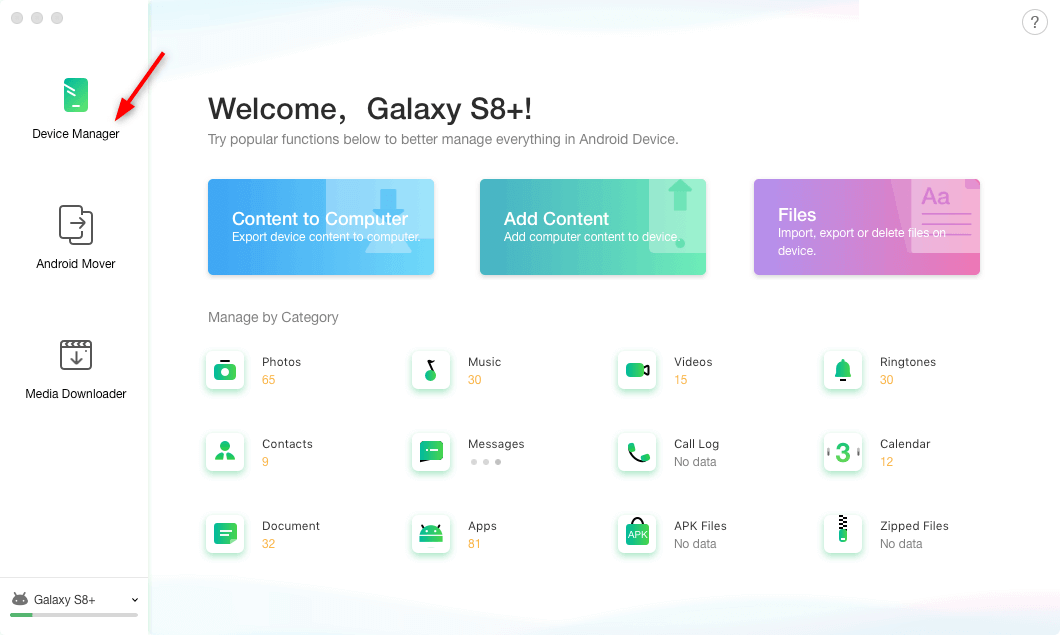
Подключите Android и выберите диспетчер устройств
Шаг 2. Выберите файлы, которые вы хотите перенести с Android на Mac, и нажмите кнопку «Далее».
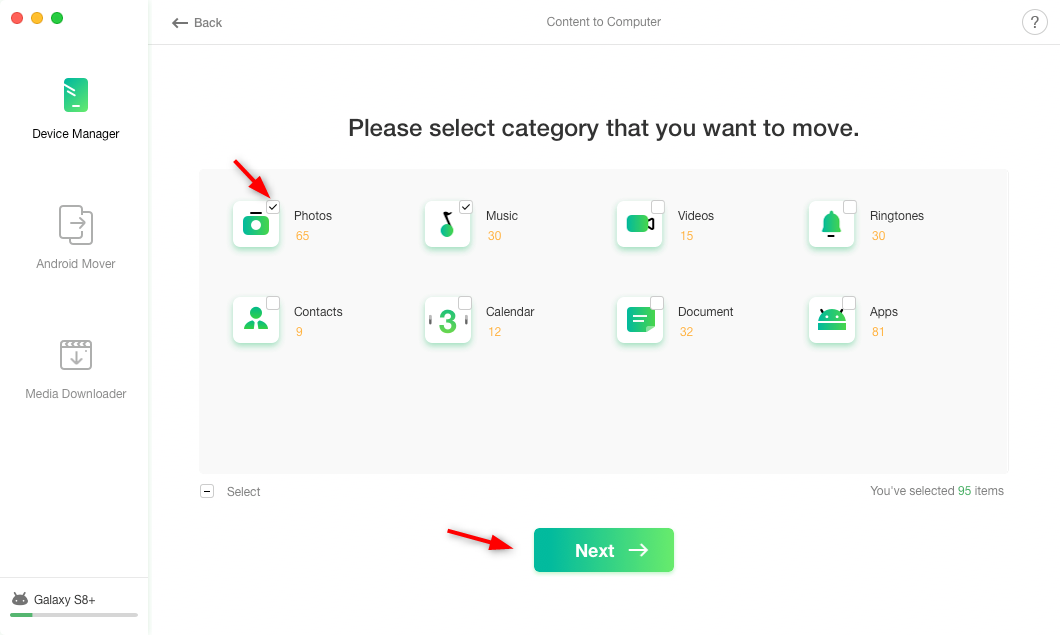
Выберите данные Samsung с AnyDroid
Нижняя линия
Помимо перемещения файлов с Android на Mac или ПК, AnyDroid также поддерживает передачу данных между устройствами Android. В недавно обновленной версии даже представлена функция копирования медиафайлов из библиотеки iTunes на устройство Android или компьютер. Отправляйтесь, чтобы попробовать AnyDroid>
[ad_2]