Как исправить ошибку службы диспетчера очереди печати в Windows 10
[ad_1]
Если вы получаете сообщение об ошибке «Служба диспетчера очереди печати не запущена» на вашем компьютере, вы не сможете установить принтер. Ниже вы найдете инструкции по исправлению ошибки службы диспетчера очереди печати в Windows 10.

Служба диспетчера очереди печати не работает
Ошибка «Служба диспетчера очереди печати» в Windows 10 возникает, когда вы пытаетесь установить принтер на свой компьютер.
Отчет об ошибке гласит: «Операция не может быть завершена. Служба диспетчера очереди печати не работает ». В большинстве случаев эту ошибку можно исправить, перезапустив службу диспетчера очереди печати.
Если это не решит проблему, ошибка службы диспетчера очереди печати на вашем компьютере может быть связана с поврежденными драйверами или программами принтера.
1. Перезапустите службу диспетчера очереди печати.
Выполните следующие действия, чтобы перезапустить службу диспетчера очереди печати на вашем компьютере.
1. Щелкните правой кнопкой мыши Начинать и нажмите кнопку «Выполнить».

2. В командном окне «Выполнить» введите services.msc и нажмите на В ПОРЯДКЕ.

3. На экране «Службы» прокрутите вниз и дважды щелкните значок Диспетчер очереди печати услуга.
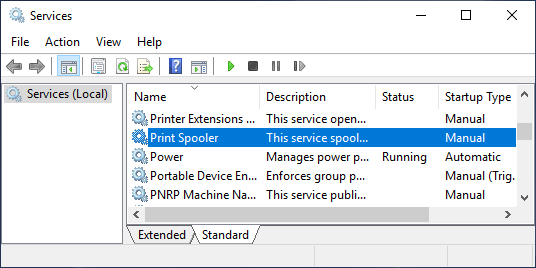
4. На следующем экране измените тип запуска на Автоматическая и нажмите «Пуск» (если статус службы гласит: «Остановлена»).
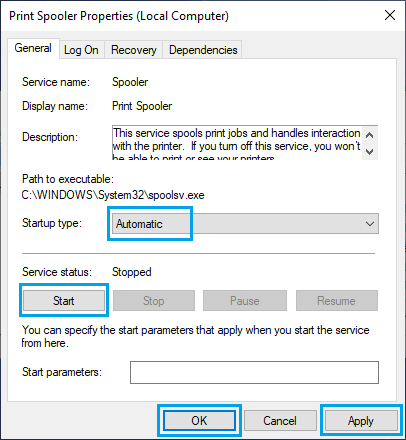
5. Нажмите на Применять и В ПОРЯДКЕ , чтобы сохранить это изменение в службе диспетчера очереди печати на вашем компьютере.
Теперь перезагрузите компьютер и посмотрите, сможете ли вы установить принтер на свой компьютер.
2. Обновите драйвер принтера.
Если проблема не исчезает, а служба диспетчера очереди печати продолжает останавливаться, проблема может быть связана с устаревшими или поврежденными драйверами принтера.
1. Щелкните правой кнопкой мыши Кнопка Пуск и нажмите на Диспетчер устройств.

2. На экране диспетчера устройств щелкните правой кнопкой мыши свой Принтер и нажмите на Обновить драйвер.
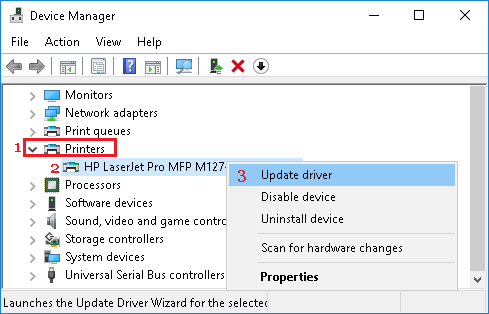
3. На следующем экране нажмите Автоматический поиск для обновленного варианта программного обеспечения драйвера.
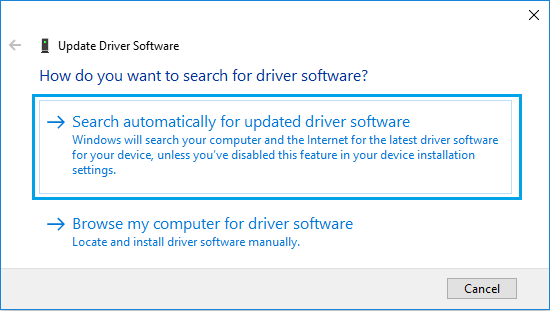
4. Разрешите Windows найти обновленный драйвер принтера и установить его на ваш компьютер.
3. Используйте средство устранения неполадок.
Следующее исправление позволит встроенному в Windows 10 средству устранения неполадок находить и устранять проблемы с печатью на вашем компьютере.
1. Открытым Настройки > нажмите на Обновление и безопасность.

2. На следующем экране нажмите Устранение неполадок на левой панели. На правой панели нажмите Найдите и устраните проблемы с печатью.
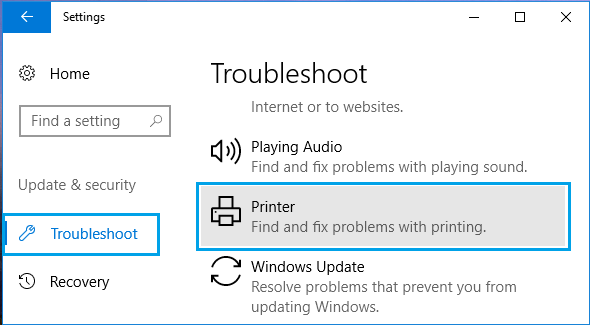
3. Далее нажмите на Запустите средство устранения неполадок кнопка.
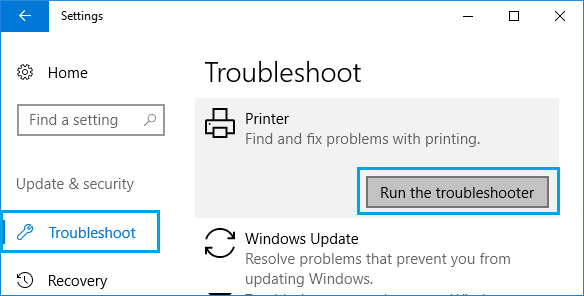
4. Следуйте следующим инструкциям на экране, поскольку средство устранения неполадок пытается найти и исправить проблемы с печатью на вашем компьютере.
- Как узнать IP-адрес принтера в Windows 10
- Как исправить неактивированный принтер с кодом ошибки -30 в Windows 10
[ad_2]
