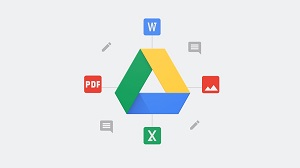Как исправить ошибку «Не удалось удалить Dropbox» на Mac и Windows

[ad_1]
Хотите удалить Dropbox, но Dropbox не удалось удалить? В этом посте вы найдете несколько полезных методов, которые помогут исправить ошибку «Не удалось удалить Dropbox» как на Mac, так и на Windows.
Общие советы по облачному хранилищу
Основные советы по работе с облаком и устранение проблем
В: Невозможно удалить Dropbox. Я использую Dropbox на двух компьютерах и на своем телефоне Android. Я обнаружил, что Dropbox вызывает проблемы на моем основном ноутбуке, который использует Windows 7. При попытке удалить я столкнулся с сообщением об ошибке NSIS «ошибка при запуске удаления». Может кто подскажет, как это исправить? Я ничего не могу найти об удалениях.
—Пользователь из сообщества Microsoft.
Если у вас возникла та же проблема, что и у указанного выше пользователя, которую Dropbox не удалось удалить на вашем компьютере, не волнуйтесь, следующие методы помогут вам легко и быстро решить эту проблему.

Как удалить Dropbox на Mac и ПК
Как исправить ошибку «Не удалось удалить Dropbox»
Вот несколько методов, которые собраны в Интернете, и вы можете попробовать решить проблему «невозможно удалить Dropbox». Надеюсь, что один из них поможет вам решить эту проблему в ближайшее время.
Для пользователей Windows:
Метод 1. Переустановите и снова удалите его.
1. Загрузите автономный установщик нашего приложения Dropbox.
2. Дважды щелкните загруженный файл.
3. После завершения установки щелкните значок Dropbox на панели задач.
4. Щелкните значок шестеренки.
5. Щелкните Выйти из Dropbox.
6. Попробуйте удалить Dropbox еще раз.
Метод 2: удалите его вручную
1. Откройте проводник Windows.
2. Скопируйте и вставьте «% PROGRAMFILES (x86)%» в адресную строку, затем нажмите Enter.
3. В «Program Files» откройте папку «Dropbox», затем откройте папку «Client».
4. В «Клиенте» вы увидите файл с именем DropboxUninstaller.exe. Дважды щелкните этот файл, чтобы запустить программу удаления.
Метод 3: Запуск программы удаления от имени администратора.
1. Щелкните правой кнопкой мыши DropboxUninstaller.exe.
2. Выберите Запуск от имени администратора.
3. При появлении запроса введите имя пользователя и пароль администратора компьютера.
4. Следуйте инструкциям программы удаления.
Для пользователей Mac:
Метод 1: удалите Dropbox в Finder
1. Отключите свой Mac от учетной записи Dropbox: щелкните значок Dropbox в строке меню> «Настройки»> «Учетная запись»> «Отключите Dropbox».
2. Откройте Activity Monitor (найдите его с помощью Spotlight, если вы не знаете, как его открыть)> Принудительно закрыть Dropbox.
3. Откройте Finder> Выберите приложения на боковой панели> Перетащите Dropbox в корзину, а затем очистите корзину.
4. Найдите папку Dropbox на вашем Mac и щелкните правой кнопкой мыши, чтобы переместить папку в корзину.
5. Нажмите Shift + Command + G, чтобы открыть окно «Перейти в папку». Введите / Library и введите, чтобы найти папку библиотеки. Затем найдите папку Dropbox Helper Tools и удалите ее.
После выполнения описанных выше действий вы можете удалить приложение Dropbox со своего Mac, но оставшиеся, например, кеши приложений и журналы останутся на вашем компьютере. Если вы хотите удалить их, чтобы освободить место, вы можете сделать это с помощью следующих шагов:
1. В окне «Перейти к папке» введите ~ / .dropbox и нажмите клавишу возврата.
2. Выберите все файлы в папке и удалите их.
Метод 2: удалите Dropbox с помощью MacClean
Существует профессиональный деинсталлятор MacBook / iMac / Mac Mini под названием MacClean, который поможет вам без труда удалить ненужные приложения Mac. Кроме того, он также может помочь вам удалить ненужные файлы приложений, такие как кеши приложений, журналы или настройки, чтобы освободить место для хранения на вашем Mac. Он может быстро сканировать ваш Mac, чтобы найти приложение и его оставшиеся файлы, что позволяет удалить любое приложение, которое вам больше не нужно, без выполнения действий.
Нижняя линия
Вот и все, как исправить ошибку «Dropbox не удалось удалить». Надеюсь, что описанные выше методы вам пригодятся. Если они сработают, дайте мне знать, оставив свои комментарии. Если у вас есть лучшее решение, поделитесь с нами в разделе комментариев.
[ad_2]