Как исправить «ошибку файловой системы» в Windows 10
[ad_1]
«Ошибка файловой системы» в Windows 10 может помешать пользователям открывать PDF-файлы, изображения, документы, видео и программы. Ниже вы найдете инструкции по исправлению этой ошибки на вашем компьютере.
Ошибка файловой системы в Windows 10
Как правило, «Ошибка файловой системы» возникает на компьютере с Windows из-за проблем, связанных с жестким диском, вызванных поврежденными файлами, сбойными секторами, повреждением целостности диска и другими ошибками.
Ошибки файловой системы также могут возникать из-за наличия вредоносных программ и возникать при попытке доступа к файлам или программам, требующим прав администратора.
Независимо от причин, вы сможете исправить «Ошибка файловой системы» на вашем компьютере, используя любой из следующих методов.
1. Переключитесь на тему Windows по умолчанию.
Пользователи сообщили об исправлении «ошибки файловой системы» путем переключения на тему Windows по умолчанию.
1. Щелкните правой кнопкой мыши Рабочий стол (в пустом месте) и выберите Персонализировать в появившемся меню.
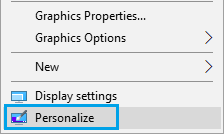
2. На следующем экране выберите Темы на левой панели. На правой панели выберите Windows 10, Windows или Windows (светлая) тема.
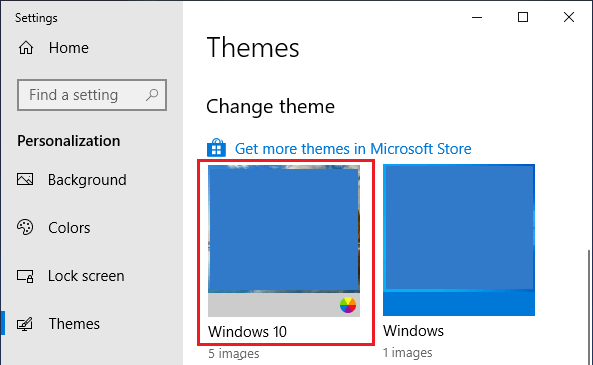
Перезагрузите компьютер и посмотрите, продолжает ли ваш компьютер получать уведомления «Ошибка файловой системы».
2. Сброс кеша Магазина Windows.
Поврежденный или просроченный кэш Магазина Windows также может приводить к уведомлениям об ошибках файловой системы.
1. Щелкните правой кнопкой мыши Начинать кнопку и нажмите на Бегать.
2. В командном окне «Выполнить» введите WSReset.exe и нажмите Входить клавишу на клавиатуре вашего компьютера.
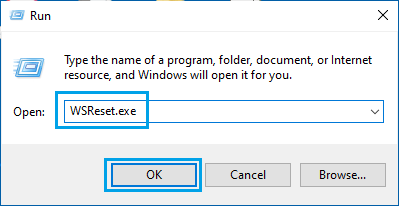
3. Затем вы увидите пустое окно командной строки. Подождите, пока закроется пустое окно командной строки.
Когда пустое окно командной строки закроется, вы увидите, что на вашем компьютере открыт Microsoft Store, и вы можете увидеть сообщение «Кэш для магазина был очищен».
3. Используйте инструмент Check Disk Utility Tool.
Затем вы можете доверять встроенному в Windows 10 инструменту проверки диска, который проверит жесткий диск на вашем компьютере на наличие битых секторов, поврежденных файлов и логических ошибок файлов.
1. Открыть Проводник на твоем компьютере.

2. На экране проводника нажмите Этот ПК на левой панели. На правой панели щелкните правой кнопкой мыши на C: / Привод и нажмите на Характеристики.
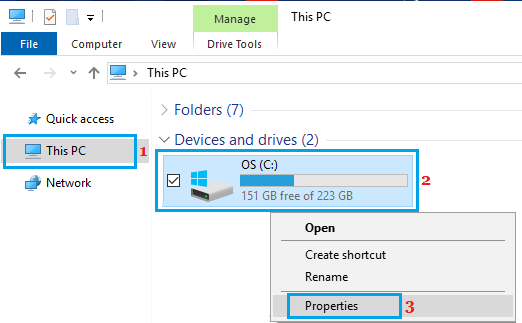
3. На экране свойств выберите Инструменты вкладку и нажмите на Проверять кнопка, расположенная в разделе «Проверка ошибок».
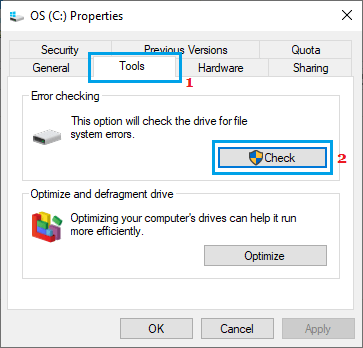
4. Подождите, пока Windows завершит процесс сканирования жесткого диска на наличие ошибок.
После завершения сканирования Windows уведомит вас об ошибках (если таковые имеются).
4. Восстановление системных файлов с помощью DISM.
Если служебная программа проверки диска сообщает об ошибках, вы можете выполнить следующие действия, чтобы исправить эти ошибки с помощью инструмента DISM (Обслуживание и управление образами развертывания).
1. Щелкните правой кнопкой мыши Начинать кнопку и нажмите на Командная строка (администратор).
2. В окне командной строки введите DISM / Онлайн / Очистка-Образ / RestoreHealth и нажмите Введите ключ.
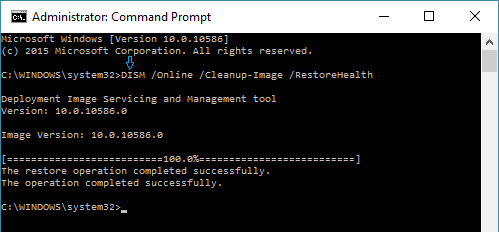
Примечание: После DISM, Online и Cleanup-Image должен быть пробел.
3. Подождите, пока инструмент DISM проверит ваш компьютер на наличие ошибок и исправит их.
Примечание: Процесс DISM может занять от 10 до 15 минут и более. Индикатор выполнения может не отображаться какое-то время, и вы можете обнаружить, что прогресс застрял на уровне 20 процентов в течение длительного времени.
После выполнения команды DISM перезагрузите компьютер, и теперь он должен быть полностью свободен от ошибок файловой системы.
5. Запустите сканирование на вирусы или вредоносные программы.
Как упоминалось выше, «Ошибки файловой системы» также могут возникать из-за наличия вирусов или вредоносных программ на вашем компьютере.
Сканируйте свой компьютер на наличие вредоносных программ с помощью антивирусной программы, установленной на вашем компьютере, или вы можете использовать автономный Защитник Windows инструмент для сканирования и удаления вредоносных программ с вашего компьютера.
- Как проверить, является ли жесткий диск SSD или HDD в Windows 10
- Как оптимизировать и дефрагментировать жесткий диск в Windows 10
[ad_2]
