Как исправить ошибку «Err Network Access Denied» в Chrome
[ad_1]
Ошибка «ERR NETWORK ACCESS DENIED» в браузере Chrome может быть вызвана множеством причин, начиная от брандмауэра, настроек антивируса, расширений браузера и заканчивая проблемами, связанными с сетью.
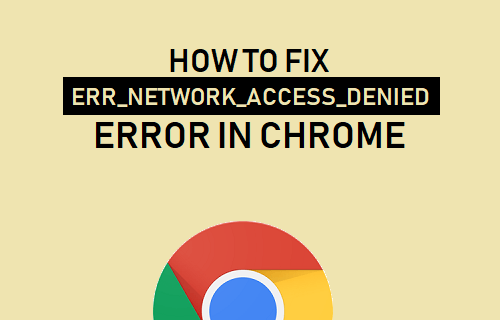
Err Ошибка отказа в доступе к сети в Chrome
Эта ошибка отказа в доступе к сети в Chrome отображается с кодом ошибки ERR_NETWORK_ACCESS_DENIED и сообщением об ошибке «Невозможно получить доступ к сети».
Помимо этого сообщения об ошибке, вы также можете увидеть предложение разрешить доступ к браузеру Chrome в настройках брандмауэра или антивируса.
Если в сообщении об ошибке нет ссылки на антивирус или брандмауэр, проблема может быть связана с несовместимым расширением браузера или другими проблемами, связанными с сетью.
1. Разрешите Google Chrome в брандмауэре Защитника Windows.
Первый шаг — убедиться, что браузер Chrome не блокируется брандмауэром Windows на вашем компьютере.
1. Открытым Настройки > нажмите на Обновление и безопасность Значок.

2. На экране «Обновление и безопасность» нажмите Безопасность Windows на левой панели. На правой панели прокрутите вниз и нажмите Брандмауэр и защита сети вариант.
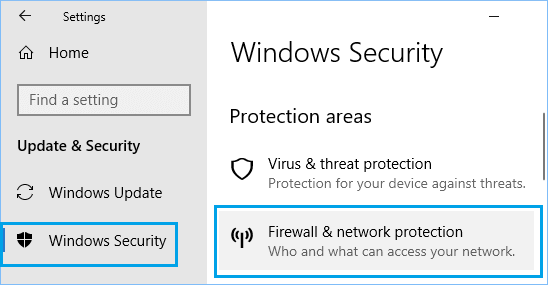
3. На следующем экране прокрутите вниз и нажмите Разрешить приложение через брандмауэр ссылка на сайт.
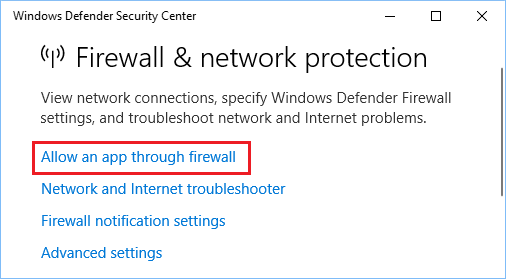
4. На экране «Разрешенные приложения» убедитесь, что Гугл Хром выбрано.
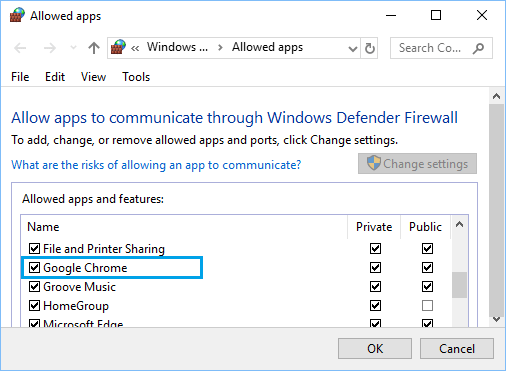
2. Очистить историю просмотров.
1. Откройте браузер Chrome> нажмите 3 точки значок меню> наведите указатель мыши на Дополнительные инструменты и нажмите на Очистить данные просмотров вариант.

2. На следующем экране выберите История просмотров, Печенье, Кешированные изображения и нажмите на Очистить данные кнопка.

После очистки истории просмотров и кеша проверьте, решена ли проблема.
3. Отключите прокси-серверы.
Отключение прокси-серверов часто помогает решить проблемы с сетевым подключением на компьютере с Windows.
1. Открытым Настройки > нажмите на Сеть и Интернет.
2. На следующем экране нажмите Прокси на левой панели. На правой панели отключите Автоматически определять настройки опция, расположенная в разделе «Автоматическая настройка прокси».
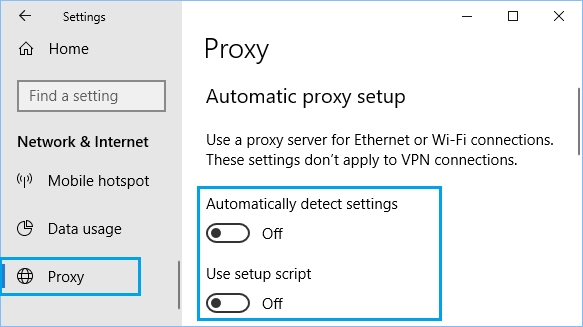
На том же экране прокрутите вниз и отключите Использовать прокси-сервер вариант в разделе ручного прокси.
4. Сбросьте настройки браузера Chrome.
Проблемы с сетевым подключением также могут быть вызваны расширениями браузера или изменениями в настройках браузера. Это можно легко исправить, сбросив настройки браузера Chrome.
1. Открытым Хром браузер> нажмите на 3 точки Значок меню и выберите Настройки в раскрывающемся меню.

2. На экране настроек прокрутите вниз и щелкните значок Передовой вариант.
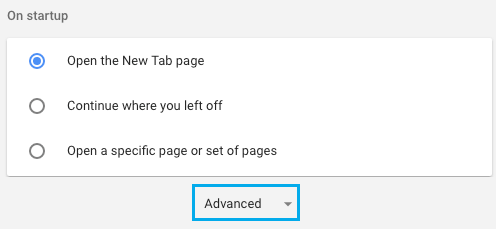
3. Прокрутите вниз и нажмите Сбросить настройки.
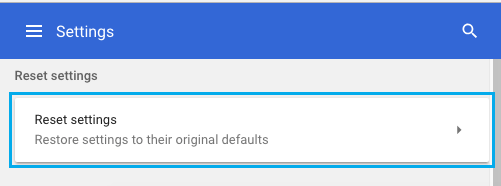
4. Во всплывающем окне подтверждения нажмите на Перезагрузить кнопку для подтверждения.
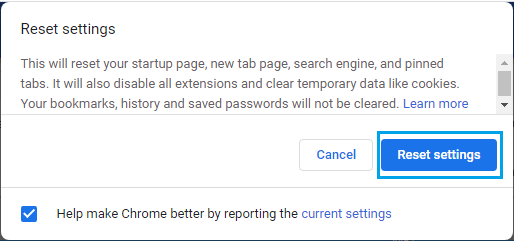
После сброса настроек браузера Chrome попробуйте получить доступ к той же веб-странице и посмотрите, продолжает ли вы Err Доступ к сети запрещен Ошибка в браузере Chrome.
5. Временно отключите антивирусную программу.
Следующий метод — убедиться, что браузер Chrome не блокируется антивирусной программой, установленной на вашем компьютере.
1. Щелкните правой кнопкой мыши Значок программы в системном трее и нажмите Отключить автоматическую защиту.
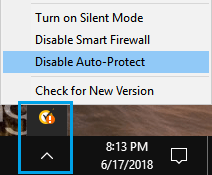
2. На следующем экране выберите временной период до которого вы хотите отключить антивирусную программу и нажмите В ПОРЯДКЕ.
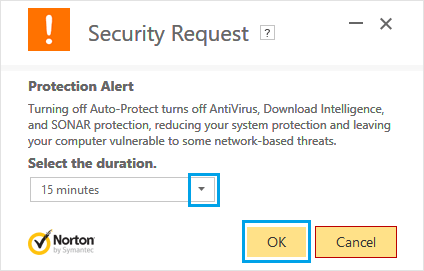
После отключения антивирусной программы попробуйте открыть ту же веб-страницу и посмотрите, можете ли вы теперь получить к ней доступ.
Примечание: В зависимости от антивирусной программы способ отключения антивирусной программы на вашем компьютере может отличаться.
Если антивирусная программа блокирует браузер Chrome, вам придется удалить антивирусную программу с вашего компьютера и заново установить ее.
6. Запустите средство устранения неполадок.
Наконец, вы можете использовать встроенное средство устранения неполадок сети на вашем компьютере с Windows, чтобы найти и исправить проблемы с сетевым подключением на вашем компьютере.
1. Перейти к Настройки > Обновление и безопасность.
2. На следующем экране нажмите Устранение неполадок вариант на левой панели. На правой панели прокрутите вниз и нажмите Подключение к Интернету > Запустите средство устранения неполадок.
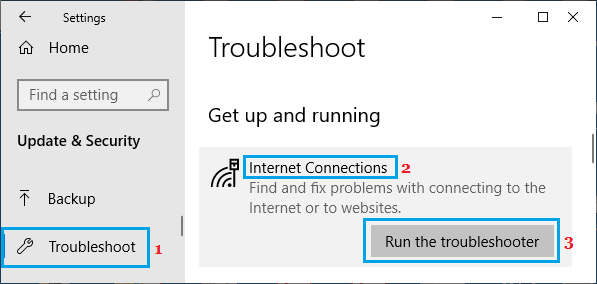
Следуйте инструкциям на экране инструкции поскольку средство устранения неполадок пытается помочь вам найти и исправить проблемы с подключением к Интернету на вашем компьютере.
- Как исправить ошибку сети в браузере Chrome
- Как исправить ошибку изменения сети в браузере Chrome
[ad_2]

