Как исправить ошибку «Другой компьютер использует принтер» в Windows 10
[ad_1]
Если вы не можете печатать из-за сообщения об ошибке «Другой компьютер использует принтер» в Windows 10, ниже вы найдете некоторые методы решения этой проблемы.
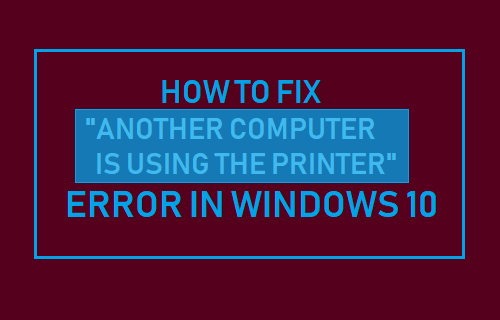
Другой компьютер использует ошибку принтера в Windows 10
Сообщение об ошибке «Другой компьютер использует принтер» чаще всего встречается на многих моделях принтеров Canon, а также на некоторых принтерах Epson.
Судя по сообщению об ошибке, вы можете предположить, что кто-то еще в вашем доме или офисе использует принтер, и даже можете обойти, чтобы проверить, не использует ли кто-то другой принтер.
Однако это сообщение об ошибке не имеет ничего общего с другими компьютерами и возникает, даже если к принтеру подключен только один компьютер.
1. Выключите и снова включите принтер.
Начав с простого решения, выключите принтер, нажав кнопку Кнопка питания. Подождите 60 секунд и нажмите кнопку питания, чтобы запустить принтер.
Если это исправление сработает, вы сначала увидите, что принтер проходит процесс разогрева, а через некоторое время все, что вы пытались напечатать, будет напечатано.
2. Перезапустите службу диспетчера очереди печати.
Перезапуск службы диспетчера очереди печати может исправить проблемы с печатью.
1. Щелкните правой кнопкой мыши Кнопка Пуск и нажмите на Бегать.

2. В командном окне «Выполнить» введите services.msc и нажмите на В ПОРЯДКЕ.

3. На экране услуг прокрутите вниз и щелкните правой кнопкой мыши Диспетчер очереди печати и нажмите на Останавливаться.
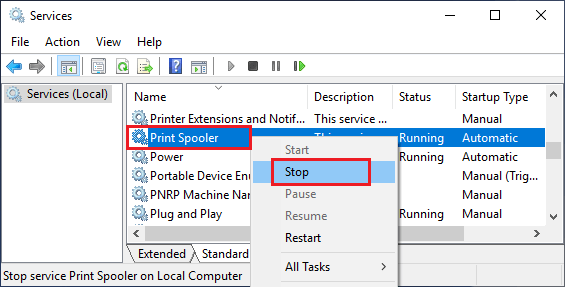
4. Затем снова щелкните правой кнопкой мыши на Диспетчер очереди печати снова и на этот раз нажмите Начать сначала.
После этого проверьте, сможете ли вы печатать.
3. Установите принтер как принтер по умолчанию.
Если вы используете принтер Canon, скорее всего, на вашем компьютере установлено два принтера Canon. Один из них будет обычным принтером Canon, а другой будет иметь суффикс WS.
Выполните следующие действия, чтобы установить обычный принтер Canon в качестве принтера по умолчанию на вашем компьютере, и это должно решить проблему.
1. Открытым Настройки и нажмите на Устройства.
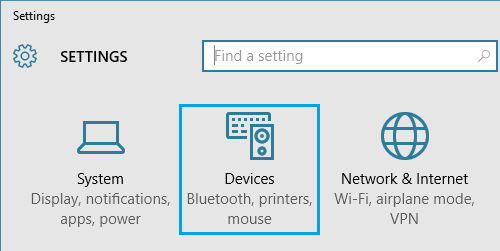
2. На экране «Устройства» нажмите Принтеры и сканеры на левой панели. На правой панели нажмите на свой Принтер а затем нажмите на Открытая очередь вариант.

3. На следующем экране нажмите Принтер > Сделать принтером поумолчанию в раскрывающемся меню.
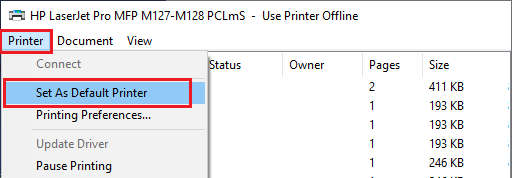
Теперь вы можете печатать, не видя, что другой принтер использует это приглашение.
4. Промывка компьютера и принтера.
Простое решение, которое может помочь при проблемах с печатью, — полностью отключить питание компьютера, принтера и модема (в случае принтера, подключенного к сети Wi-Fi).
Выключение и перезагрузка компьютера и принтера могут помочь в очистке зависших процессов, устранении незначительных сбоев программного обеспечения и сбросе сетевых конфигураций.
1. ВЫКЛЮЧИТЕ свой Компьютер, Принтер
2. Отключите компьютер и принтер от электросети. Источник питания.
3. Через 5 минут снова подключите компьютер и принтер к источнику питания и Начать сначала их.
Теперь посмотрите, можете ли вы печатать, не получая никаких сообщений об ошибках.
5. Используйте средство устранения неполадок.
1. Открытым Настройки > нажмите на Обновление и безопасность.

2. На следующем экране нажмите Устранение неполадок на левой панели. На правой панели нажмите Найдите и устраните проблемы с печатью.
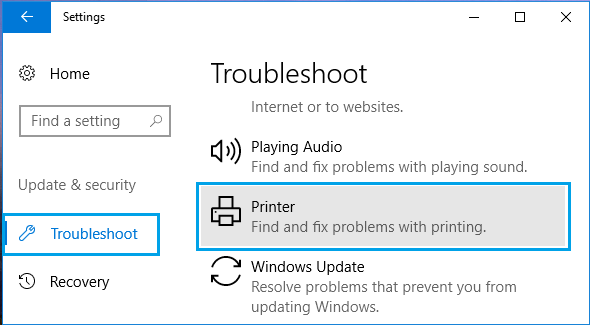
3. Далее нажмите на Запустите средство устранения неполадок кнопка.
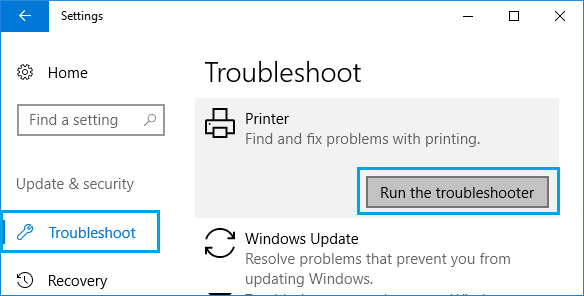
4. Следуйте инструкциям на экране, пока средство устранения неполадок пытается найти и устранить проблемы с печатью на вашем компьютере.
6. Обновите драйвер принтера.
1. Щелкните правой кнопкой мыши Кнопка Пуск и нажмите на Диспетчер устройств.

2. На экране диспетчера устройств щелкните правой кнопкой мыши свой Принтер и нажмите на Обновить драйвер.
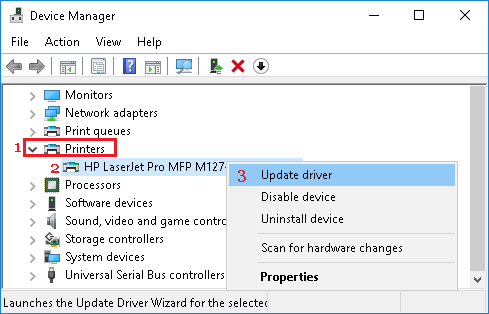
3. На следующем экране нажмите Автоматический поиск для обновленного варианта программного обеспечения драйвера.
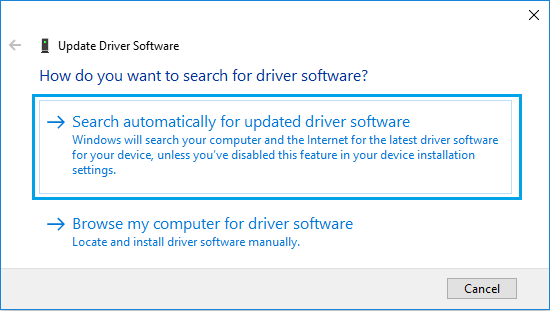
4. Разрешите Windows найти обновленный драйвер принтера и установить его на ваш компьютер.
- Как добавить беспроводной или сетевой принтер в Windows 10
- Как распечатать в PDF или сохранить как PDF в Microsoft Excel
[ad_2]
