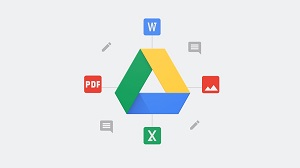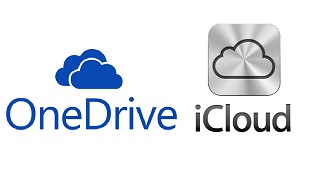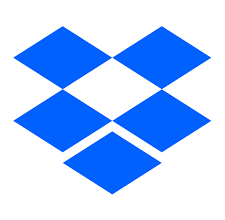Как исправить ошибку «Доступ к Google Диску запрещен»

[ad_1]
В нашем руководстве мы дадим вам пять лучших советов, как решить проблему «отказано в доступе к Google Диску», что поможет вам решить распространенные проблемы, такие как невозможность получить доступ к Google Диску, когда он вам нужен больше всего. .
Общие советы по облачному хранилищу
Основные советы по работе с облаком и устранение проблем
Если вы столкнулись с ошибкой «Отказано в доступе к Google Диску», то вы не одиноки. У Google Диска сотни миллионов пользователей, и хотя облачное хранилище по большей части очень надежно, все же возникают ошибки, которые могут заставить вас спросить: «Почему я не могу получить доступ к Google Диску?». Чтобы помочь вам с распространенной проблемой доступа к Google Диску, мы собираемся предоставить вам пять пошаговых советов по решению этой проблемы и восстановлению доступа к вашей учетной записи на Google Диске.
Советы по исправлению ошибки «Доступ к Google Диску запрещен»
Существует множество причин, по которым может появиться ошибка «Доступ к Google Диску запрещен» или аналогичная, но наши полезные советы должны помочь вам как можно быстрее восстановить доступ к Диску Google. По крайней мере, мы поможем вам пролить свет на то, что происходит с вашей учетной записью Google.
Совет 1. Проверьте статус Google Диска.
Если Google Диск не работает, возможно, вы не сможете получить доступ к своей учетной записи. Вы можете проверить статус Google Диска и большинства сервисов Google на панели состояния G Suite.
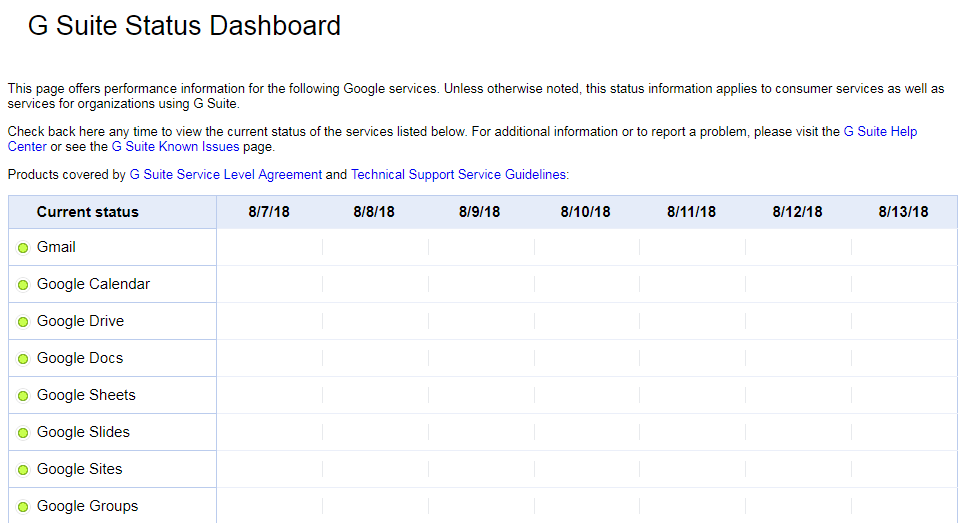
Как исправить отказ в доступе к Google Диску — проверьте статус Google Диска
Совет 2. Попробуйте новый веб-браузер.
Иногда проблему «отказано в доступе к Google Диску» можно решить, переключившись на другой веб-браузер. Попробуйте войти в свою учетную запись Google Диска в альтернативном браузере, например переключившись на Chrome или Internet Explorer, или попробуйте войти и получить доступ к своей учетной записи на другом устройстве, например мобильном телефоне или планшете.
Совет 3. Устраните проблему отказа в доступе к Google Диску с помощью DroidKit.
А вот и мощный Android инструмент для восстановления системы под названием DroidKit, который устраняет почти все системные проблемы на устройстве Samsung, такие как белый экран смерти, черный экран, зависание устройства, неработающий сенсорный экран и т. д. DroidKit упрощает процесс исправления для всех и не требует технических требуется знание. Вот что может для вас сделать DroidKit:
DroidKit — Восстановление системы Android
- Различные проблемы и проблемы с ОС Android можно легко исправить.
- Поддерживаются все модели телефонов и планшетов Samsung.
- Нет необходимости рутировать свое устройство Android и никаких технических навыков.
- Вы можете оживить мертвое Android-устройство, выполнив несколько простых шагов.
Просто следуйте подробным инструкциям ниже, чтобы решить эту проблему:
Шаг 1. Загрузите последнюю версию DroidKit на свой компьютер> Запустите DroidKit> Подключите устройство Android и нажмите на режим «Исправить системные проблемы».
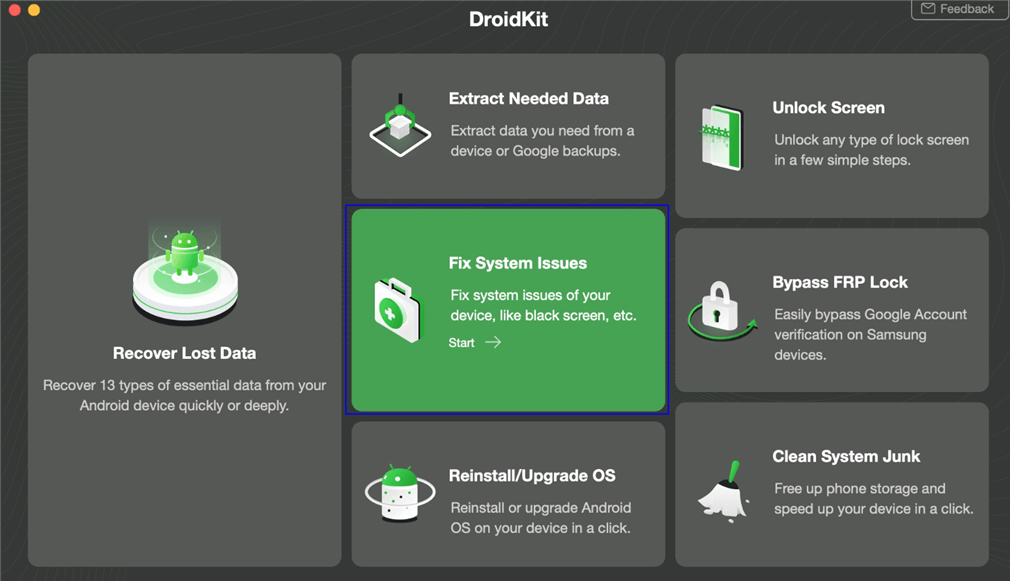
Нажмите «Исправить системные проблемы».
Шаг 2. Как только DroidKit обнаружит ваше устройство, нажмите кнопку «Пуск», чтобы продолжить.
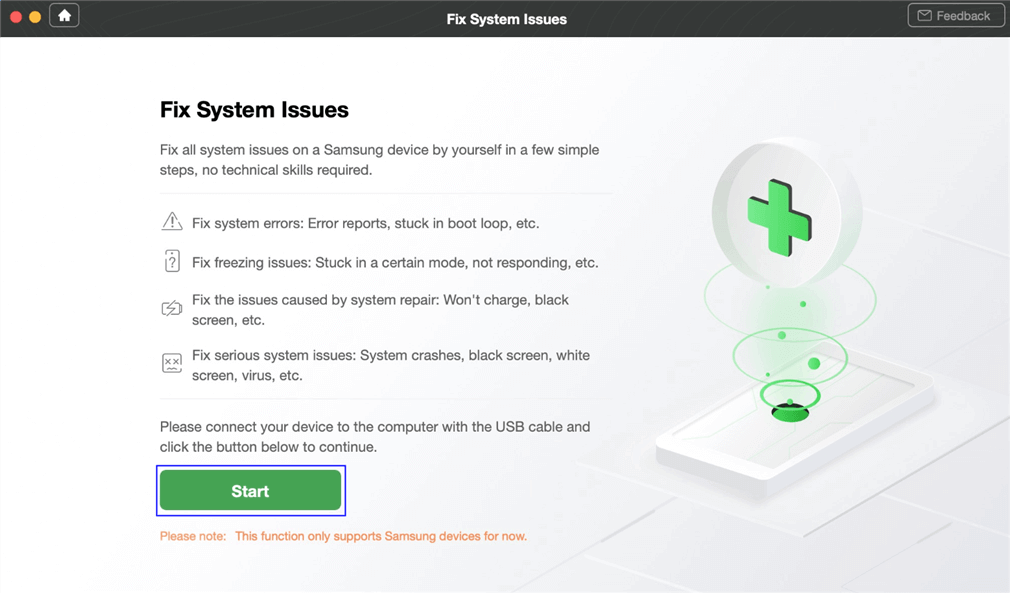
Нажмите кнопку «Пуск», чтобы продолжить исправление.
Шаг 3. Программное обеспечение будет соответствовать коду КПК вашего устройства Samsung автоматически> Затем нажмите «Загрузить сейчас», чтобы загрузить прошивку (если соответствующий код PAD отсутствует, вам необходимо перевести устройство в режим восстановления и получить код КПК).
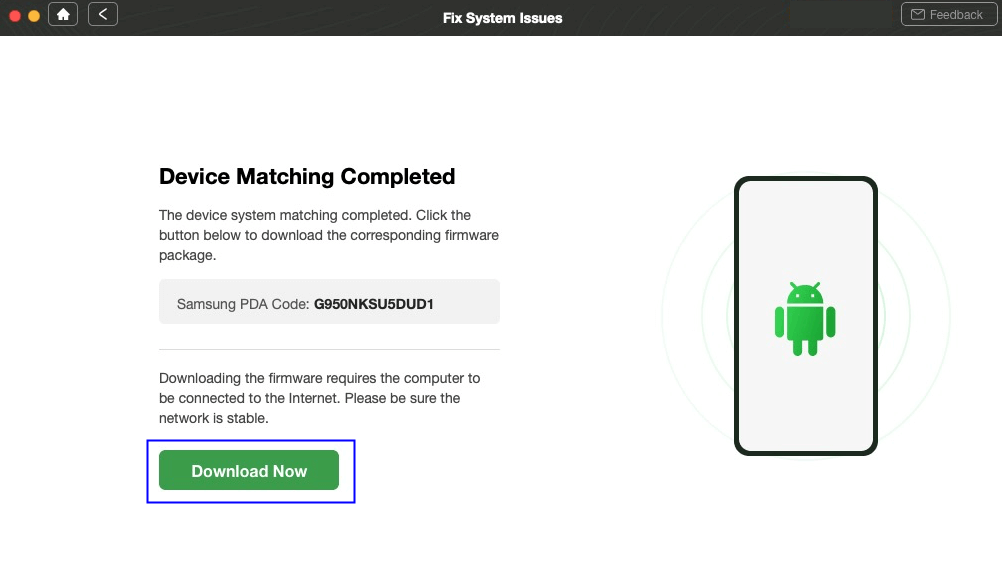
Начать загрузку пакета прошивки
Шаг 4. После загрузки прошивки нажмите кнопку «Исправить сейчас», чтобы начать процесс исправления> Затем следуйте инструкциям, чтобы перевести устройство в режим загрузки.
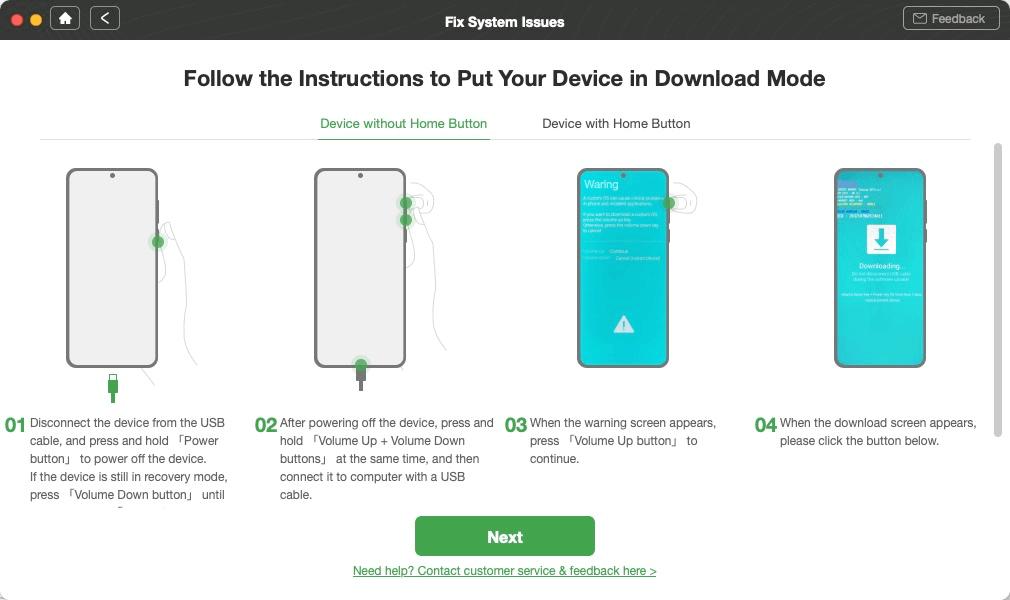
Войдите в режим загрузки, чтобы восстановить систему
Шаг 7. Затем он автоматически начнет восстанавливать вашу систему Android. После завершения процесса восстановления вы получите страницу успешно исправленной системы, как показано ниже, и ваше устройство Android будет перезапущено.
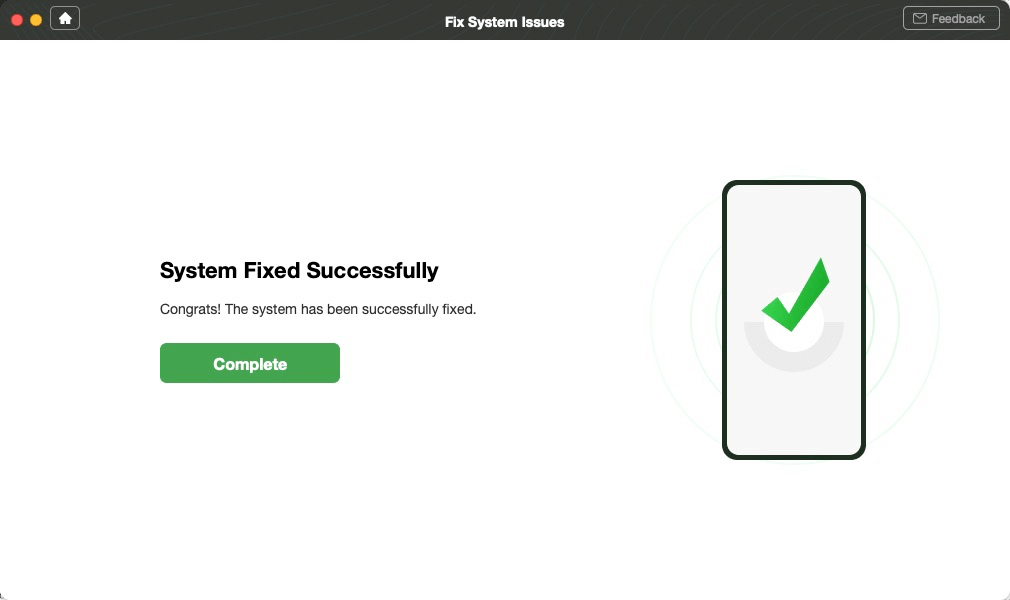
Система успешно исправлена
Совет 4. Очистите файлы cookie и кеш
Очистка файлов cookie и кешей в вашем интернет-браузере должна выполняться регулярно, чтобы предотвратить проблемы с форматированием и загрузкой на вашем компьютере. Это также может помочь с проблемами, когда вы не можете получить доступ к Google Диску.
- Щелкните символ в правом верхнем углу экрана и выберите Дополнительные инструменты.
- Выбирать Очистить данные просмотра а затем выберите Все время.
- Выбирать Кэшированные изображения и файлы и Файлы cookie и другие данные сайта, затем щелкните Очистить данные.
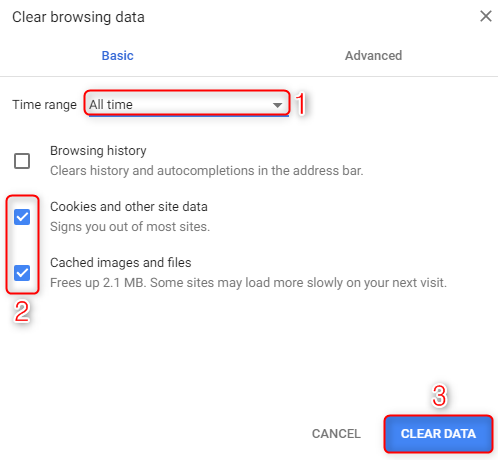
Как исправить отказ в доступе к Google Диску — очистить кеш и файлы cookie
Совет 5. Выйдите из других учетных записей Google.
Если вы столкнулись с этой ошибкой отказа в доступе на Google Диске при входе в систему с несколькими учетными записями, вы должны сначала убедиться, что вы вошли в правильную учетную запись Google. И вы можете попробовать выйти из всех других учетных записей и войти в систему с учетной записью Google, в которой есть файлы, необходимые для работы.
Совет 6. Используйте режим инкогнито / InPrivate
Режим инкогнито / InPrivate позволяет просматривать веб-страницы без запоминания ваших действий, а также может устранить проблемы с ошибкой «Доступ к Google Диску запрещен».
Шаг 1. Щелкните значок «Настройка и управление Google Chrome» в правом верхнем углу и выберите «Новое окно в режиме инкогнито в Chrome»> Щелкните значок с тремя точками в правом верхнем углу экрана и выберите Новое окно в режиме инкогнито в Internet Explorer.
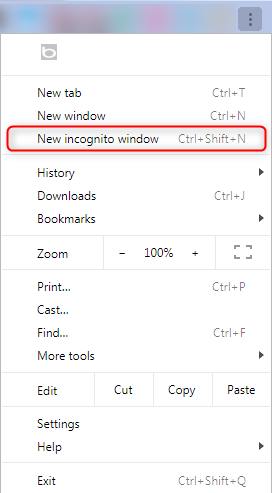
Как исправить отказ в доступе к Google Диску — используйте режим инкогнито
Шаг 2. Войдите в свою учетную запись Google Drive через новое окно.
Читайте также: Как конвертировать HEIC в JPF на Google Диске>
Нижняя линия
Ошибка «Доступ к Google Диску запрещен» может быть невероятно раздражающей, особенно когда вы находитесь в середине проекта или вам нужно сохранить важные файлы / фотографии. Надеюсь, с нашими пятью полезными советами о том, как получить доступ к Google Диску, вы сможете вернуться в свою учетную запись Google Диска в кратчайшие сроки!
[ad_2]