Как исправить ошибку DNS-адрес сервера не удалось найти
[ad_1]
Если вы не можете выходить в Интернет из-за ошибки «DNS-адрес сервера не найден» в браузере Chrome, вы найдете ниже различные способы исправить эту ошибку на вашем компьютере.
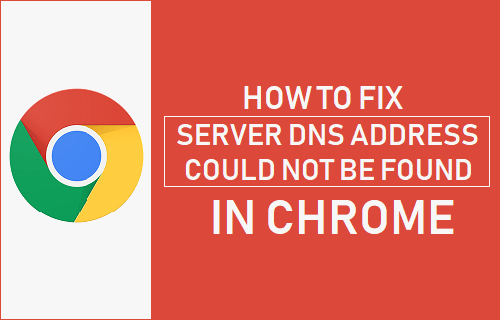
Ошибка DNS-адреса сервера
Когда вы пытаетесь посетить какой-либо веб-сайт на своем компьютере, веб-браузер использует DNS-сервер для преобразования имени веб-сайта в его IP-адрес или местоположение во всемирной паутине.
Однако иногда поиск в DNS завершается неудачно, и серверы доменных имен (DNS) не могут разрешить веб-сайт по его IP-адресу.
Это предотвращает доступ браузера Chrome к веб-сайту и выдает сообщение об ошибке «DNS-адрес не найден».
Проблема может быть вызвана множеством причин, начиная от поврежденного программного обеспечения драйвера, зависания службы DNS и заканчивая проблемами с DNS-серверами вашего поставщика услуг.
1. Очистить кеш хоста
Если вы используете расширения или плагины браузера Chrome, выполните следующие действия, чтобы очистить кеш хоста на вашем компьютере.
1. Открытым Хром браузер> нажмите 3-точечное меню значок> Новое окно в режиме инкогнито.
2. Тип хром: // сетевые внутренние / # DNS в адресной строке и нажмите Входить Ключ.
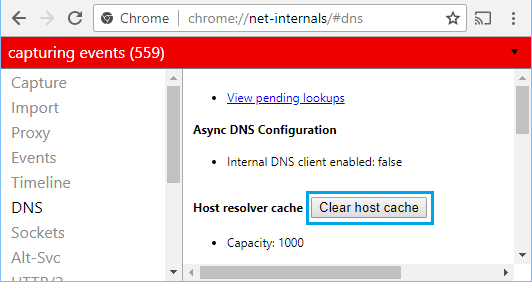
3. Нажмите на Очистить кеш хоста кнопка, расположенная рядом с полем Host Resolver Cache.
2. Перезапустите службу DNS-клиента.
Выполните следующие действия, чтобы перезапустить службу DNS-клиента на вашем компьютере.
1. Щелкните правой кнопкой мыши Кнопка Пуск и нажмите на Бегать.

2. В окне «Выполнить команду» введите services.msc и нажмите на В ПОРЯДКЕ.

3. На экране «Службы» прокрутите вниз, пока не дойдете до DNS-клиента. Щелкните правой кнопкой мыши на DNS-клиент и нажмите на Начать сначала.
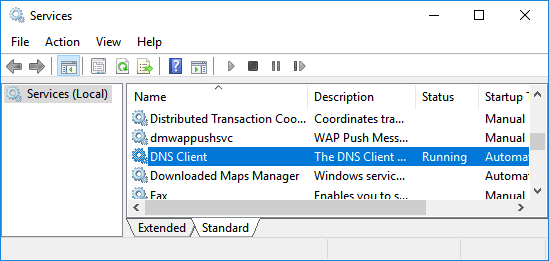
После перезапуска DNS-клиента откройте веб-браузер на своем компьютере и посмотрите, можете ли вы получить доступ к Интернету на своем компьютере.
3. Обновите драйвер сетевого адаптера.
Проблема может быть связана с устареванием или повреждением программного обеспечения драйвера сетевого адаптера.
1. Щелкните правой кнопкой мыши на Начинать кнопку и нажмите на Диспетчер устройств.

2. На экране диспетчера устройств разверните Сетевые адаптеры запись> щелкните правой кнопкой мыши Wi-Fi адаптер и нажмите на Обновить программное обеспечение драйвера вариант.
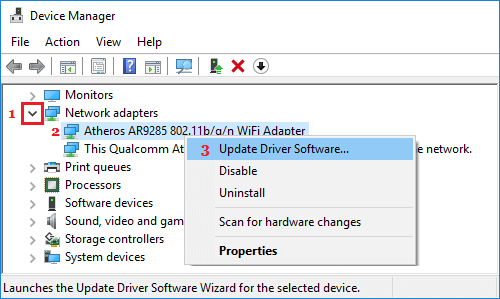
Подсказка: Если вы видите несколько записей, поищите что-нибудь с надписью «Сеть», «802.11b» или «Wi-Fi».
3. На следующем экране выберите Автоматический поиск обновленного программного обеспечения драйвера вариант и следуйте инструкциям на экране.
4. Очистить DNS и обновить IP.
Следующий вариант — очистить DNS на вашем компьютере и выполнить другие команды, как указано ниже.
1. Щелкните правой кнопкой мыши Кнопка Пуск и нажмите на Командная строка (администратор).

2. В окне командной строки введите ipconfig / flushdns и нажмите Входить ключ.
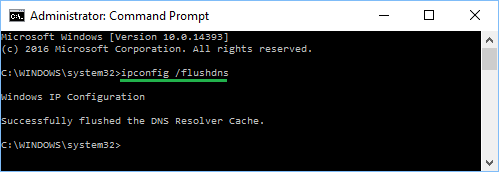
Аналогичным образом введите следующие команды одну за другой и нажимайте клавишу ввода после каждой из этих команд.
- ipconfig / registerdns
- ipconfig / release
- ipconfig / обновить
- каталог сброса netsh winsock
- netsh int ipv4 сбросить reset.log
- netsh int ipv6 сбросить reset.log
- Выход
Начать сначала ваш компьютер и посмотрите, продолжает ли вы получать сообщение об ошибке DNS-сервер не отвечает на вашем компьютере.
5. Измените DNS-серверы.
Популярный метод, который помог пользователю исправить ошибку «DNS-сервер не найден», — это переключить DNS-серверы на вашем компьютере на Google или OpenDNS.
1. Открытым Настройки > нажмите на Сеть и Интернет > прокрутите вниз на правой панели и нажмите Изменить параметры адаптера.
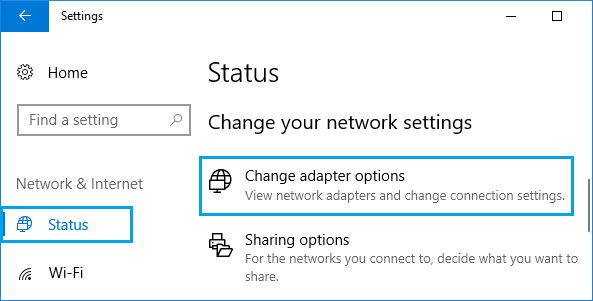
2. На следующем экране щелкните правой кнопкой мыши свой Сеть (Wi-Fi или Ethernet) и нажмите Характеристики.
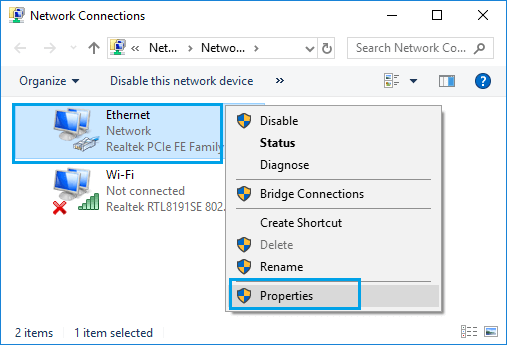
3. На экране свойств выберите Интернет-протокол версии 4 (TCP / IPv4) и нажмите Характеристики кнопка.
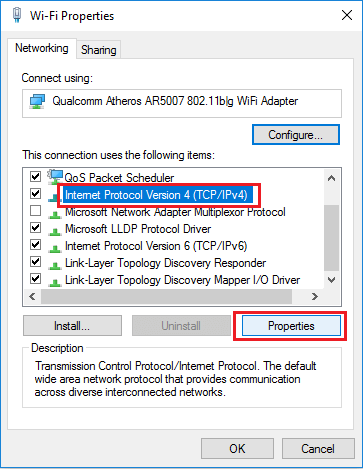
4. На следующем экране выберите Используйте следующие адреса DNS-серверов вариант и введите 8.8.8.8 и 8.8.4.4 в качестве предпочитаемого и альтернативного DNS-серверов.
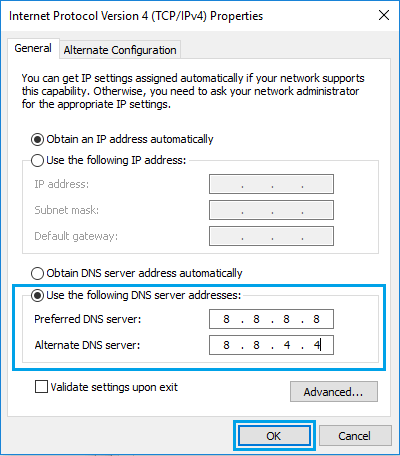
5. Нажмите на В ПОРЯДКЕ чтобы сохранить новые настройки DNS-сервера и перезагрузить компьютер.
6. Отредактируйте файл Hosts
В редких случаях файл хоста Windows, расположенный в папке «C: windows system32 drivers etc», может быть изменен, что предотвратит доступ к определенным веб-сайтам.
1. Открытым Бегать команда> Тип C: windows system32 drivers и т. Д. в окне команд запуска и нажмите В ПОРЯДКЕ.
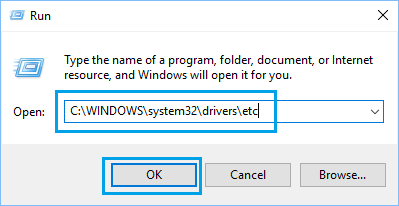
2. На следующем экране дважды щелкните значок Хосты Файл и выберите Блокнот в контекстном меню, чтобы открыть этот файл.
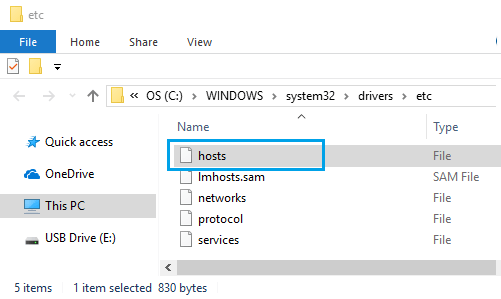
3. В файле Hosts прокрутите вниз и удалите все строки, содержащие 127.0.0.1 clients2.google.com и Сохранять файл.
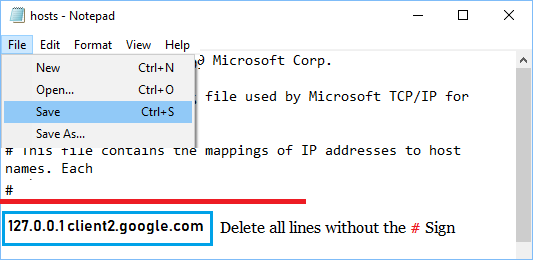
Если вы не можете найти никаких дополнительных записей в файле Hosts, просто закройте окно редактирования, не сохраняя файл.
Если файл Hosts был изменен, вам необходимо просканировать компьютер на наличие вредоносных программ с помощью автономного сканирования Защитника Windows или с помощью антивирусного программного обеспечения, установленного на вашем компьютере в безопасном режиме.
- Как автоматически очистить историю просмотров в Google Chrome
- Как исправить ошибку Google Chrome, которая перестала работать
[ad_2]


