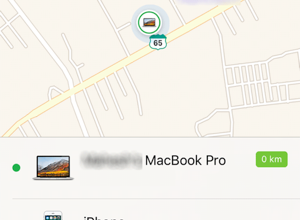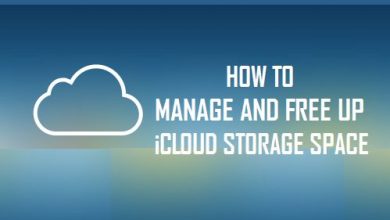Как исправить ошибку черного экрана Camtasia (включая Windows 10)
[ad_1]
📱⭐
У вас есть черный экран Camtasia при предварительном просмотре медиафайлов или записи? На самом деле, это одна из часто сообщаемых проблем, которая обычно показывает аудио- и невидимый видеоконтент. Эта ошибка может быть связана с различными факторами, такими как конфликтующий антивирусный инструмент, неправильные настройки, устаревшая версия программы Camtasia и т. д. Вы можете определить причины, проверив и попробовав решения, которые мы предлагаем здесь.
- Решение 1. Включите «Использовать только программный режим»
- Решение 2. Проверьте размеры холста
- Решение 3. Отключите антивирусное программное обеспечение
- Решение 4. Обновите Camtasia
- Решение 5. Запись экрана с помощью альтернативы
Решение 1. Включите «Использовать только программный режим»
Согласно тому, что говорится на большинстве форумов и YouTube, черный экран Camtasia, скорее всего, является проблемой с вашими настройками аппаратного ускорения. Выбор «Использовать только программный режим» может быть вашим главным приоритетом, что также является рекомендуемым решением в официальном сообществе поддержки.
- Шаг 1: сначала запустите Camtasia на своем компьютере;
- Шаг 2: В этой программе перейдите в Правка — Настройки — Дополнительно;
- Шаг 3: теперь в разделе «Аппаратное ускорение» просто нажмите, чтобы выбрать «Использовать только программный режим» в раскрывающемся списке;
- Шаг 4: нажмите «ОК», чтобы сохранить изменения и закрыть эту программу;
- Шаг 5: теперь вам следует перезапустить Camtasia на компьютере, чтобы проверить, решена ли проблема с черным экраном.
Решение 2. Проверьте размеры холста
Иногда черный экран в Camtasia может быть вызван проблемными размерами холста, который слишком мал, чтобы увидеть, что отображается. Поэтому после импорта видео в Camtasia вы можете нажать верхнюю кнопку увеличения, щелкнуть «Настройки проекта» и указать новое измерение в меню «Размеры холста», например стандартное 1980 * 1080. Просто «Применить», чтобы сделать это.
Решение 3. Отключите антивирусное программное обеспечение.
Иногда экран Camtasia становится черным из-за антивирусного программного обеспечения на вашем компьютере. Наиболее типичными представителями являются Anti-Key Logger, Trusteer Rapport, Zone Alarm и Webroot, которые легко конфликтуют, что приводит к ошибкам в Camtasia. Помимо них, вам лучше отключить другие возможные сторонние антивирусные утилиты, которые работают вместе. Тот, который на вашем компьютере установлен по умолчанию, вы можете отключить, выполнив следующие действия:
- Шаг 1: перейдите к кнопке «Пуск» в левом нижнем углу рабочего стола и щелкните ее правой кнопкой мыши, чтобы выбрать «Диспетчер задач»;
- Шаг 2: На вкладке «Автозагрузка» найдите антивирусное программное обеспечение в списке и установите «Отключить» в качестве его «Статус»;
- Шаг 3: Теперь перезагрузите компьютер Windows;
- Шаг 4: затем запустите окно «Конфигурация системы», нажав клавишу Windows + R на клавиатуре, введя «msconfig» во всплывающем окне «Выполнить» и нажав «ОК»;
- Шаг 5: Установите флажок «Выборочный запуск», снимите флажок «Загружать элементы автозагрузки» и подтвердите, нажав «Применить»;
- Шаг 6: Как только вы закончите с OK, окно «Конфигурация системы» попросит вас «Перезагрузить» ваш компьютер. Просто сделай это.
Решение 4. Обновите Camtasia
Действительно, проблема черного экрана Camtasia при записи или загрузке носителя может быть вызвана устаревшей программой. Все, что вам нужно сделать, это обновить Camtasia до последней версии и использовать ее в обычном режиме без ошибок. Для этого просто найдите «Справка» в верхней части Camtasia и нажмите «Проверить наличие обновлений». После этого перезапустите инструмент и снова запишите экран.
Решение 5. Примените Joyoshare VidiKit в качестве альтернативы записи экрана
У некоторых новичков может возникнуть ошибка черного экрана при записи при использовании бесплатной пробной версии Camtasia. В таком случае, Joyoshare VidiKit — программа для записи экрана будет лучшей альтернативой для вас, не беспокоясь о бюджете и требованиях к навыкам. Он записывает ваши видео в полноэкранном режиме и в определенной области, захватывает звук из существующих аудиоисточников и сохраняет файлы в популярные MP4, AVI, MOV, YouTube, Vimeo и т. Д. Поддерживаемое разрешение может быть 1080p, до 4K и частота кадров достаточно при 60 кадрах в секунду для разных групп, чтобы сделать снимок экрана.
- Запись в полноэкранном режиме или указание области для захвата
- Поддержка вывода в высоком разрешении и качестве в любом формате
- Аудио из видео можно записывать вместе без задержек
- Разрешить неограниченное время записи и предложить планировщик задач
- Сделайте его доступным для водяных знаков, обрезки, эффектов, снимков и многого другого
- С видео конвертером, столяром, резаком, ремонтом, удалением водяных знаков и т. д. для редактирования
Попробуйте бесплатно Попробуйте бесплатно
-
Шаг 1 Запустите официальный Joyoshare VidiKit
Получите Joyoshare VidiKit в качестве хорошей альтернативы Camtasia на Windows или Mac. Найдите расположение Screen Recorder в этом наборе инструментов и запустите его. Вы можете проверить текущий режим записи, щелкнув значок «Запись видео и аудио» в форме камеры.
-
Шаг 2 Выберите параметры записи
В главном интерфейсе есть видимые параметры, позволяющие вам установить область захвата так, как вам нравится, и подтвердить аудио в соответствии с реальной потребностью. Вы можете пойти дальше, нажав кнопку в виде шестеренки в правом нижнем углу, откуда можно выбрать формат, качество, конфигурации, добавить водяной знак, настроить ярлыки, выделить клики и курсор и многое другое.
-
Шаг 3 Запись экрана со звуком в высоком качестве
Далее вам нужно подготовить желаемый контент на компьютере и нажать синюю кнопку «REC» в Joyoshare VidiKit, чтобы начать запись. Он официально начнет запись после заданного 3-секундного обратного отсчета. Затем вы можете в любой момент сделать паузу, сделать скриншоты и гибко обрезать видео.
-
Шаг 4 Сохранить и вывести файл(ы)
Как только вы нажмете кнопку «Стоп» в строке меню записи, эта программа завершит процесс и сохранит ваши файлы локально. Вы сразу перейдете в окно «История», чтобы проверить его в списке, используя такие параметры, как редактирование, воспроизведение, удаление и поиск по своему усмотрению.
Вывод
Проблема черного экрана Camtasia может доставить вам неприятности при записи экрана и редактировании видео. Несомненно, это доставляет неудобства, особенно если вы занимаетесь работой в спешке. Тем не менее, нет необходимости беспокоиться об этом. Решения, которые мы показываем в этой статье, доказали свою эффективность и получены от реальных пользователей, сталкивавшихся с той же проблемой в прошлом. Просто поместите сначала базовые методы, чтобы увидеть, работают ли они для вас. Если нет, вы можете использовать Joyoshare VidiKit в качестве альтернативы для записи видео и звука с экрана в высоком разрешении без ошибок.
[ad_2]
Заключение
В данной статье мы узнали Как исправить ошибку черного экрана Camtasia (включая Windows 10)
.Пожалуйста оцените данную статью и оставьте комментарий ниже, еcли у вас остались вопросы или пожелания.