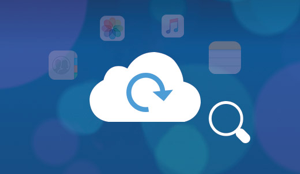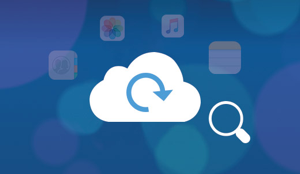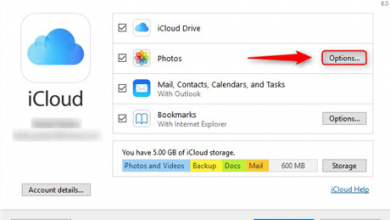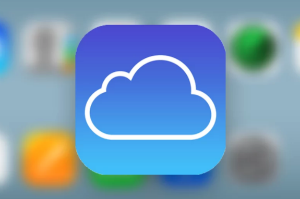Как исправить: ошибка при подключении к iCloud
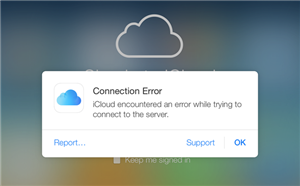
[ad_1]
Вы застряли в проблеме с ошибкой подключения iCloud? Не волнуйтесь, здесь, в этом посте, мы расскажем вам, почему возникает эта проблема и как ее исправить.
Советы и исправления ошибок iCloud
Я просто пытался войти в свою учетную запись iCloud, но позже получил сообщение «Проверка не удалась». При подключении к iCloud произошла ошибка. «Что мне делать, чтобы это исправить? Мне нужно войти в свою учетную запись iCloud.
iCloud — хорошее место для хранения данных iOS и хороший инструмент для синхронизации каждого iDevice и компьютера Mac. Я сам мог легко войти в свою учетную запись iCloud. Однако некоторые пользователи могут не войти в свои учетные записи iCloud, как и пользователь выше. Знание причин, по которым возникает ошибка подключения iCloud, — это первый шаг к решению проблемы, давайте проверим их.
Почему произошла ошибка при подключении к iCloud
1. Подключение к Интернету.
Подключение к Интернету является предварительным условием для подключения к службе Apple. Если вы находитесь в месте с плохим подключением к Интернету или при других действиях на вашем устройстве требуется слишком большая пропускная способность, вы можете столкнуться с ошибкой подключения iCloud.
2. Изменение условий и политики iTunes
Условия и политика iTunes важны для Apple, невозможность подключения к iCloud может указывать на изменения в условиях и политике iTunes.
Как исправить: ошибка подключения iCloud
- Войдите в учетную запись iCloud в другом месте. Если вы можете войти в учетную запись iCloud на других устройствах с тем же подключением к Интернету, это означает, что подключение к Интернету в порядке, просто попробуйте другие методы, указанные ниже. Если вы не можете, перезагрузите беспроводной маршрутизатор или подключите свое устройство к другому Интернету, попробуйте снова войти в учетную запись iCloud.
- Переключите устройство в режим полета и обратно. Этот метод может решить многие проблемы с беспроводным подключением iDevice. Если вашему iDevice не удается подключиться к беспроводному Интернету, попробуйте этот метод.
- Сбросить настройки сети. Выберите «Настройки»> «Основные»> «Сброс»> «Сбросить настройки сети», затем снова подключитесь к беспроводному Интернету.
- Убедитесь, что вы не используете беспроводное подключение игровой консоли или не синхронизируете множество фотографий с iCloud. Включение игровой консоли или синхронизация фотографий с iCloud может потребовать слишком большой пропускной способности. Пожалуйста, отключите их или перезагрузите iDevice.
- Войдите в систему и выполните проверку учетной записи, особенно информацию о платеже. Если Apple изменила условия и политику iTunes, а пользователь не дал согласия, он может не иметь возможности войти в учетную запись iCloud. Пожалуйста, войдите в систему и выполните проверку учетной записи, особенно информацию о платеже.
- Свяжитесь со специалистами Apple. Если вы попробовали все описанные выше способы, но у вас все еще остались проблемы, обращение к специалистам Apple — разумный выбор.
- Попробуйте AnyFix. AnyFix обязуется решить большинство проблем с системой iOS и iTunes за несколько кликов. Попробуйте, и это позволит быстро и легко устранить ошибку подключения iCloud за считанные минуты.
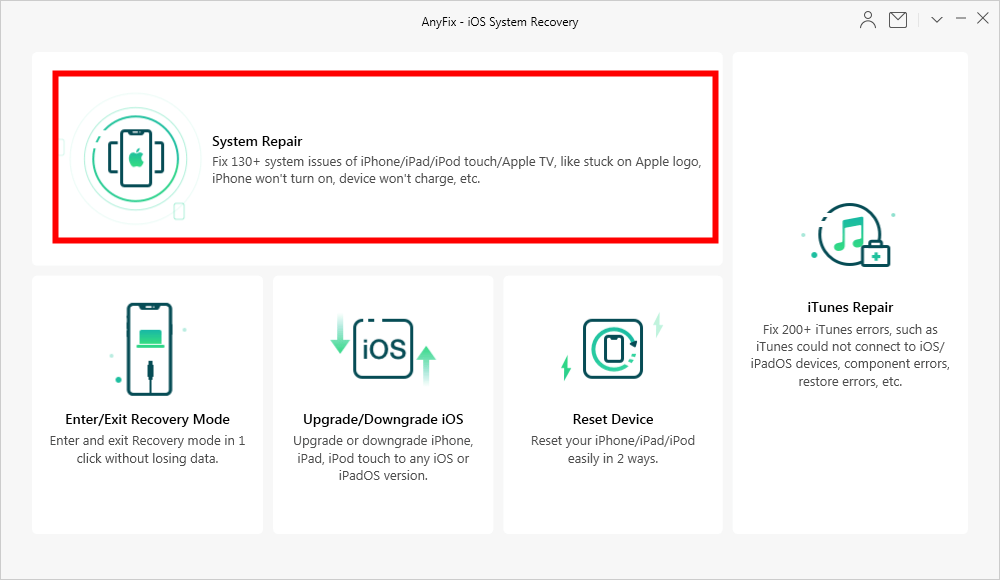
Ремонт системы для устранения ошибки
Как сделать резервную копию iDevice на компьютер без iCloud
Многие люди могут обратиться к iTunes для резервного копирования данных iOS на компьютер, когда невозможно войти в iCloud. ITunes действительно может создавать резервные копии данных на вашем iDevice. Однако с моей точки зрения iTunes далек от совершенства при использовании для резервного копирования данных на iDevice. Во-первых, с iTunes сложно работать, так что это может сбить с толку некоторых новых пользователей. Во-вторых, iTunes не может помочь вам выборочно создавать резервные копии данных iOS на компьютер. Более того, резервные копии iTunes не читаются.
Если вы предпочитаете лучший способ резервного копирования данных iOS на компьютеры, AnyTrans может быть вашим первым выбором. Во-первых, это может помочь вам выборочно переносить данные iOS на компьютер в качестве резервной копии. Более того, элементы, переданные на компьютер AnyTrans, доступны для чтения. И последнее, но не менее важное: AnyTrans прост в использовании и эффективен при передаче данных iOS на компьютер.
Шаг 1. Бесплатно скачайте AnyTrans и запустите его на своем компьютере. Подключите ваш iDevice к компьютеру.
Шаг 2. Щелкните Диспетчер устройств, выберите Контент на ПК.
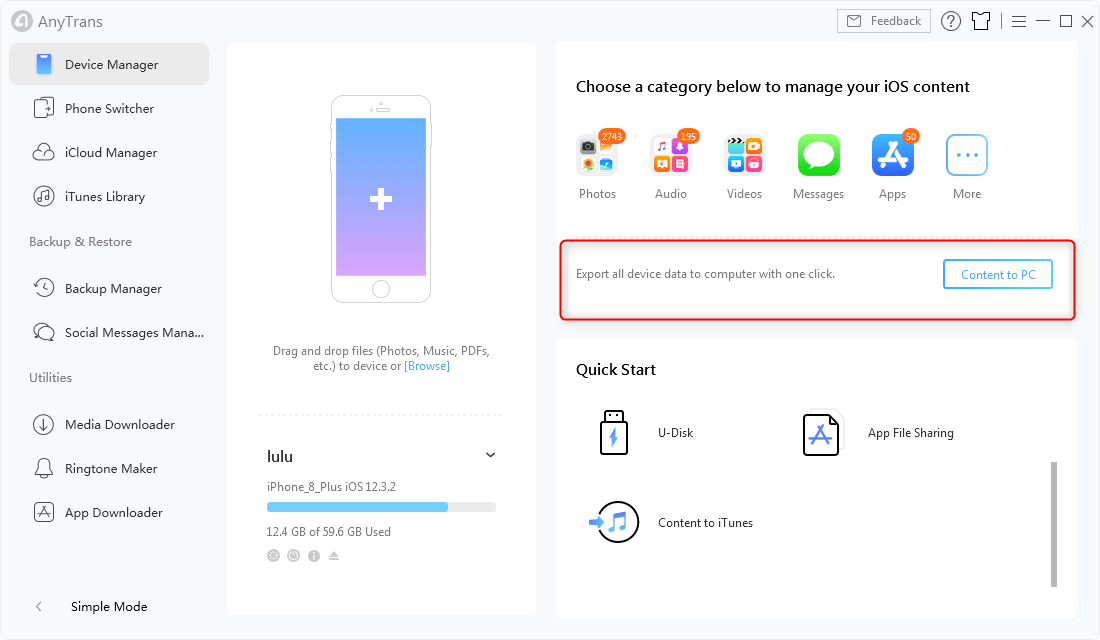
Контент с iPhone на компьютер
Шаг 3. Выберите элементы для резервного копирования на компьютер, выберите путь для экспорта и нажмите кнопку «Далее».
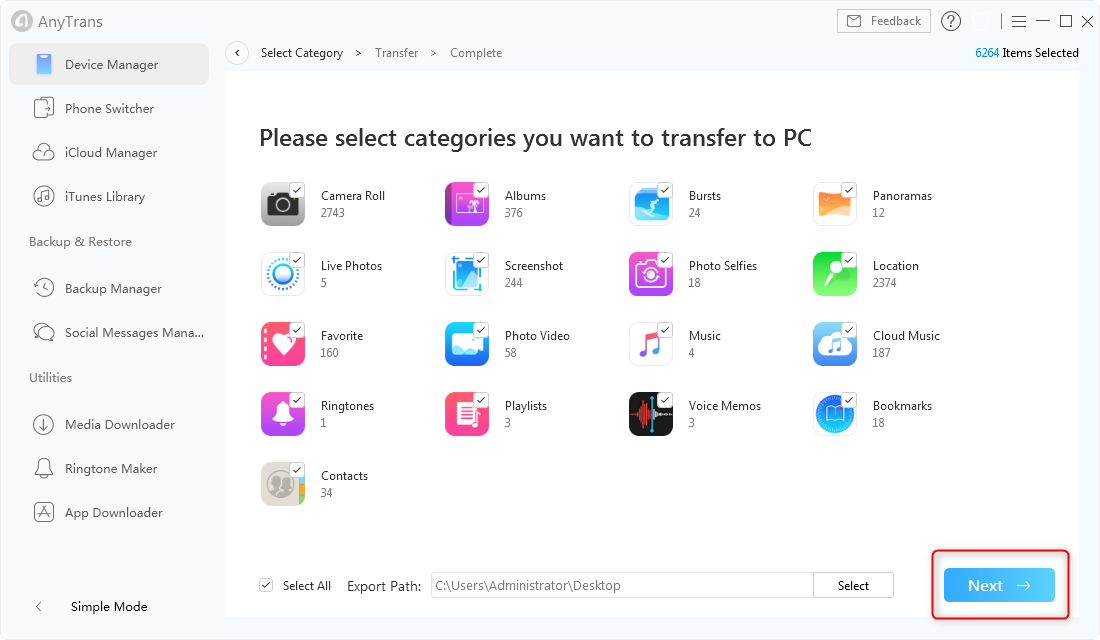
Резервное копирование iPhone на компьютер с AnyTrans
Нижняя линия
Выше приведены способы исправить ошибку подключения iCloud и знакомство с лучшей альтернативой iTunes — AnyTrans. Если у вас есть какие-либо вопросы по этой статье, не стесняйтесь оставлять нам комментарии. Если вы найдете эту статью полезной, мы будем признательны, если вы поставите лайк или подпишетесь на нее.
[ad_2]