Как исправить неработающий сенсорный экран в Windows 10
[ad_1]
Иногда сенсорный экран может перестать отвечать на запросы на компьютере с Windows без какого-либо физического повреждения. Ниже вы найдете инструкции по устранению проблемы, когда сенсорный экран не работает в Windows 10.
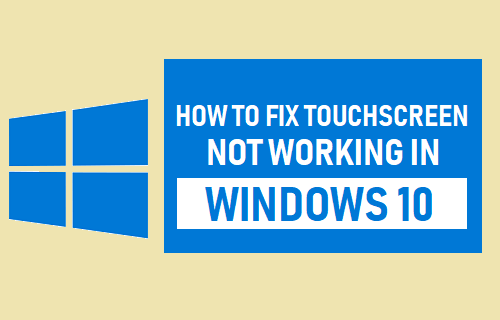
Сенсорный экран не работает в Windows 10
Если сенсорный экран на вашем компьютере внезапно перестал работать, внимательно посмотрите на экран компьютера и убедитесь, что он не пострадал от какого-либо физического насилия или повреждений.
Затем попробуйте использовать клавиатуру, мышь или трекпад, чтобы убедиться, что ваш компьютер работает. Если клавиатура или мышь не отвечает, возможно, ваш компьютер завис.
Следующим шагом будет выключение компьютера, нажав кнопку Кнопка питания, подождите около 60 секунд и перезагрузите компьютер.
После перезагрузки компьютера сенсорный экран может вернуться в нормальное рабочее состояние.
Однако сенсорный экран по-прежнему не работает, используйте мышь и клавиатуру, чтобы следовать приведенным ниже методам, чтобы решить проблему с сенсорным экраном, не работающим в Windows 10.
1. Отключить / включить устройства с человеческим интерфейсом
Известно, что отключение и включение драйвера сенсорного экрана решает проблему.
1. Щелкните правой кнопкой мыши Начинать кнопку и нажмите на Диспетчер устройств.

2. На экране диспетчера устройств разверните Устройства с человеческим интерфейсом запись> щелкните правой кнопкой мыши HID-совместимый сенсорный экран и нажмите на Отключить устройство.
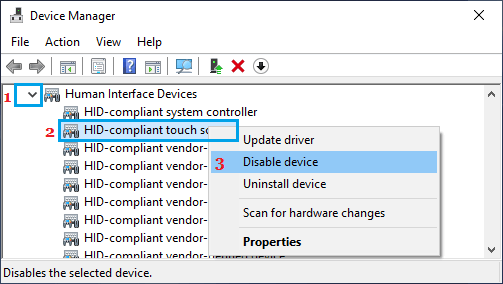
Примечание: Если вы обнаружите несколько записей на сенсорном экране, совместимых с HID, повторите описанный выше шаг и отключите их все.
3. Перезагрузите ваш компьютер.
4. После перезагрузки компьютера перейдите в Диспетчер устройств > развернуть Устройства с человеческим интерфейсом > Щелкните правой кнопкой мыши на HID-совместимый сенсорный экран и нажмите на Включить устройство вариант.

Примечание: Повторите вышеуказанный шаг для всех записей сенсорного экрана, совместимых с HID (если есть).
5. Перезагрузите ваш компьютер для внесения изменений.
После перезагрузки компьютера проверьте, работает ли сенсорный экран.
2. Проверьте наличие обновлений.
Если описанный выше метод не помог, возможно, на вашем компьютере не установлены последние обновления программного обеспечения.
1. Перейти к Настройки > Обновление и безопасность > нажмите на Центр обновления Windows на левой панели. На правой панели нажмите Проверить обновления кнопка.
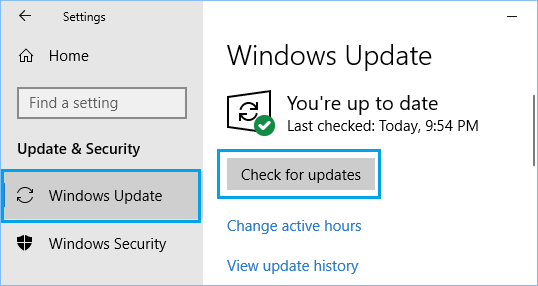
2. Скачать и Установить обновления (если они есть).
3. Настройте сенсорный экран.
Выполните следующие действия, чтобы настроить экран ноутбука с Windows в качестве сенсорного экрана.
1. Открытым Калибровка экрана для перьевого и сенсорного ввода вариант на вашем компьютере.
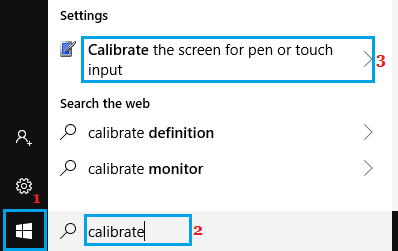
2. В появившемся всплывающем окне щелкните значок Отображать вкладку и нажмите Настраивать.

3. В следующем всплывающем окне нажмите Сенсорный ввод вариант.
4. Следуйте инструкциям на экране подсказки чтобы идентифицировать экран на вашем компьютере как сенсорный экран
После выполнения этих шагов проверьте, работает ли сенсорный экран на вашем компьютере.
4. Отрегулируйте настройки управления питанием для сенсорного экрана
Проблема с тем, что сенсорный экран не работает на вашем компьютере, может быть связана с настройками энергосбережения на вашем компьютере.
1. Открытым Диспетчер устройств на твоем компьютере.

2. На экране диспетчера устройств разверните Устройства с человеческим интерфейсом запись> Щелкните правой кнопкой мыши на HID-совместимый сенсорный экран и нажмите на Характеристики.
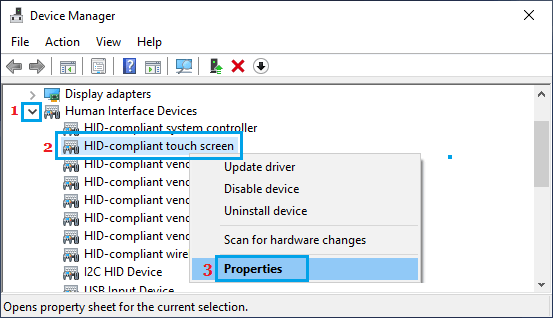
3. На следующем экране щелкните значок Управление энергопотреблением вкладка и снимите флажок Разрешить компьютеру выключить это устройство для экономии энергии вариант.
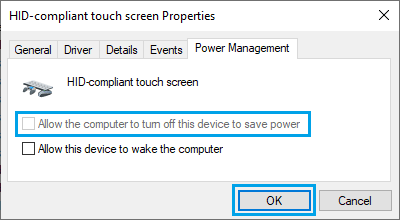
4. Нажмите на В ПОРЯДКЕ чтобы сохранить эту настройку на вашем компьютере.
Перезагрузите компьютер и посмотрите, работает ли сенсорный экран.
6. Перезагрузите компьютер.
Если описанные выше методы не помогли, вы можете выполнить действия, описанные в этом руководстве, в разделе «Сброс Windows 10: как сбросить Windows 10».
7. Выполните восстановление системы.
Если вы создали точку восстановления системы на своем компьютере, вы можете попробовать восстановить компьютер с помощью функции восстановления системы.
- Как отключить экран блокировки в Windows 10
- Как загрузить Windows 10 с USB-накопителя
[ad_2]
