Как исправить неработающие USB-порты в Windows 10
[ad_1]
Если USB-порты не работают на вашем компьютере, вы сможете решить проблему, используя методы устранения неполадок, как указано ниже, чтобы решить проблему USB-портов, не работающих в Windows 10.
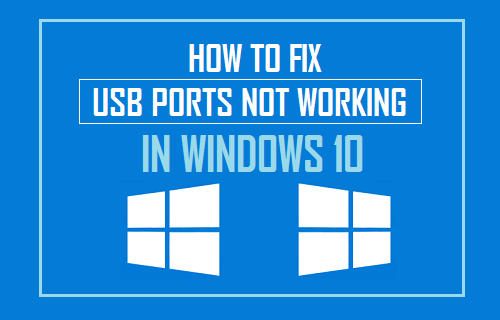
USB-порты не работают в Windows 10
Проблема того, что порты USB не работают в Windows 10, может быть вызвана разными причинами, от устаревшего или поврежденного программного обеспечения драйвера до источника питания, отключенных портов USB и других причин.
Прежде чем приступить к устранению неполадок, убедитесь, что проблема связана с USB-портом, а не с USB-устройством, которое вы пытаетесь подключить к компьютеру.
Вы можете проверить и подтвердить это, подключив другое устройство к USB-порту, которое не работает на вашем компьютере. Если вы обнаружите, что новое устройство также не работает, это означает, что проблема связана с USB-портом.
1. Выключите компьютер и начните снова.
В некоторых случаях проблема с USB-портами возникает из-за простого выключения компьютера и его повторной перезагрузки.
Просто переключите ВЫКЛЮЧЕННЫЙ компьютер> Подождите 60 секунд> Начать сначала компьютер, и вы можете быть удивлены, увидев, что порт USB работает.
2. Переустановите неисправные драйверы устройств.
Распространенная причина того, что порты USB не работают в Windows 10, связана с тем, что драйверы устарели, повреждены или не загружаются во время процесса запуска.
Щелкните правой кнопкой мыши Начинать кнопку и нажмите на Диспетчер устройств. На экране диспетчера устройств щелкните правой кнопкой мыши значок USB-контроллеры с восклицательным знаком и выберите Удалить в контекстном меню.
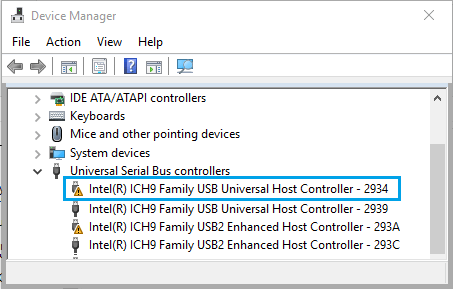
Повторите вышеуказанные шаги для других контроллеров USB с восклицательными знаками и Начать сначала компьютер.
После перезагрузки компьютера Windows должна автоматически загрузить нужные драйверы для USB-портов на вашем компьютере.
3. Отключите быстрый запуск.
Функция быстрого запуска в Windows 10 может иногда приводить к неправильной загрузке или пропуску драйверов USB-устройств во время процесса запуска.
Перейти к Настройки > Система > выберите Питание и сон на левой панели. На правой панели прокрутите вниз и нажмите Дополнительные настройки мощности.

На следующем экране нажмите Выберите, что делают кнопки питания вариант на правой панели.
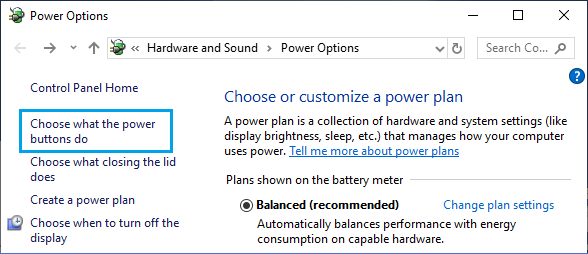
На следующем экране прокрутите вниз до «Настройки выключения» и снимите флажок. Включите быстрый запуск вариант.
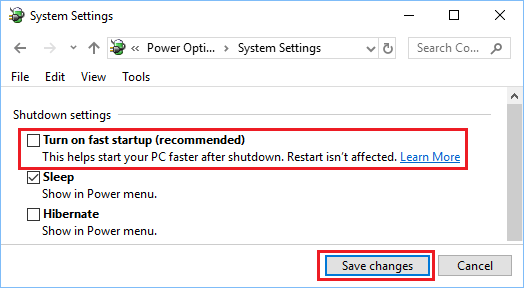
Нажмите на Сохранить изменения кнопку, чтобы сохранить эту настройку питания на вашем компьютере.
4. Измените настройки управления питанием для корневого USB-концентратора.
Компьютеры с Windows по умолчанию отключают питание неиспользуемых USB-портов, и это часто приводит к тому, что USB-порты не работают на компьютере с Windows.
Щелкните правой кнопкой мыши на Кнопка Пуск и выберите Диспетчер устройств в появившемся меню WinX. На экране диспетчера устройств щелкните правой кнопкой мыши на Корневой USB-концентратор и нажмите на Характеристики.
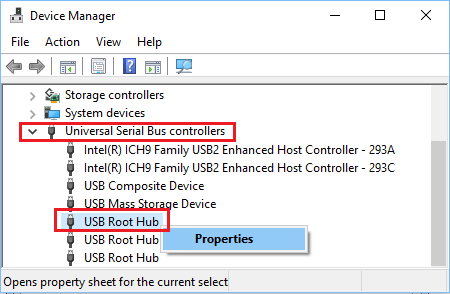
На экране свойств корневого концентратора USB переключитесь на Управление энергопотреблением вкладка и снимите флажок Разрешить компьютеру выключить это устройство для экономии энергии вариант и нажмите на В ПОРЯДКЕ.
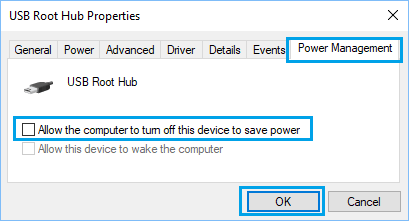
Если имеется несколько корневых USB-концентраторов, вам также необходимо повторить описанные выше шаги для них.
5. Отключите настройку выборочной приостановки USB.
Если все USB-порты на вашем компьютере не работают, вы можете отключить выборочную приостановку питания для всех USB-портов на вашем компьютере.
Перейти к Настройки > Система > выберите Питание и сон на левой панели. На правой панели прокрутите вниз и нажмите Дополнительные настройки мощности.

На экране параметров электропитания нажмите Изменить настройки тарифного плана ссылка, расположенная рядом с текущим планом электропитания.
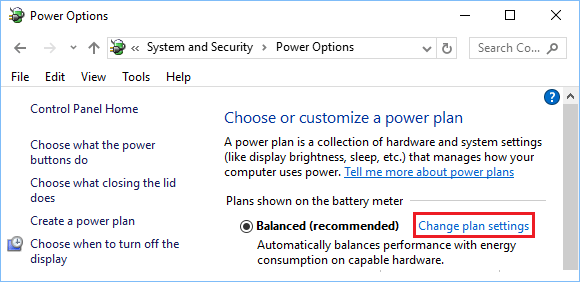
На следующем экране выберите Изменить дополнительные параметры питания ссылка на сайт.
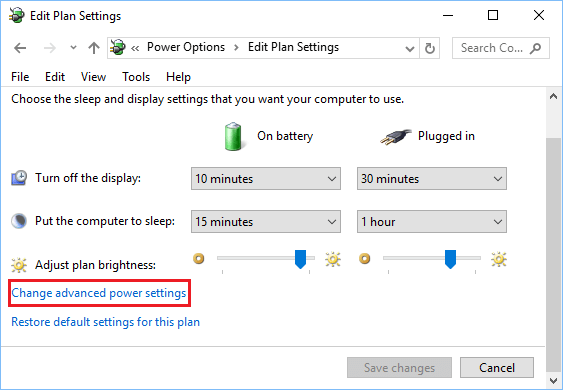
На экране параметров электропитания нажмите Настройки USB > Настройка выборочной приостановки USB и выберите инвалид вариант «Подключен к сети», а также «От батареи» (если вы используете ноутбук).
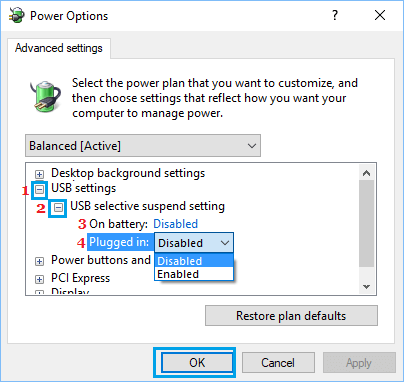
Нажмите на В ПОРЯДКЕ чтобы сохранить эти расширенные настройки мощности на вашем компьютере.
6. Проверьте наличие обновлений.
Посмотрите, доступно ли обновление для вашего компьютера. Если доступно обновление, Windows также установит на ваш компьютер последние доступные драйверы для USB-портов.
Перейти к Значок настроек > Обновления и безопасность > выберите Центр обновления Windows в боковом меню и нажмите Проверить обновления кнопка.
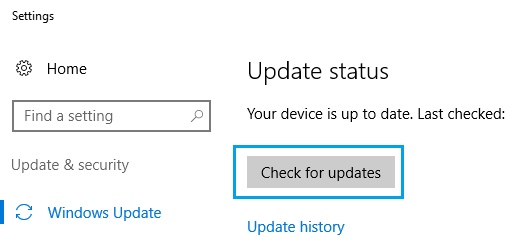
Разрешите Windows проверять наличие доступных обновлений и устанавливать их на ваш компьютер. Если обновления доступны, на ваш компьютер также будут установлены последние доступные драйверы устройств.
- Как удалить программы автозагрузки в Windows 10
- Как отключить распознавание лиц и биометрию в Windows 10
[ad_2]
