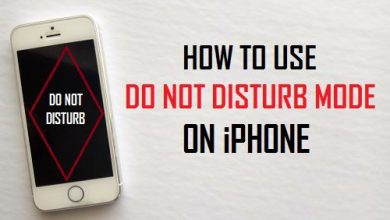Как исправить необходимость включения iMessage для отправки этого сообщения

[ad_1]
Получите предупреждение «Невозможно отправить сообщение. Для отправки этого сообщения необходимо включить iMessage »? Ознакомьтесь с этим руководством, чтобы исправить это сообщение, которое не отправляет быстро.
Советы и проблемы с сообщениями на iPhone
Что означает «необходимо включить iMessage для отправки этого сообщения»? Я не могу получить свои сообщения для отправки, и когда я пытаюсь это сделать, появляется всплывающее окно. Что это такое и как это исправить?
— Пользователь из Apple Discussion
С iMessage вы можете сотрудничать с другими в разговоре, украшать сообщения стикерами, делиться песней и т. Д. — не выходя из Сообщений.
Однако иногда, когда вы отправляете iMessage другим, вы, вероятно, получаете такое уведомление: «Невозможно отправить сообщение». Для отправки этого сообщения необходимо включить iMessage. И даже изредка, когда вы отправляете текстовые сообщения, вы тоже попадете в эту неприятность.

iMessage необходимо включить
Метод 1. Включите iMessage
Первая причина, о которой мы могли подумать, заключается в том, что вы не включили iMessage (как включить iMessage на iDevice и Mac) на своем iPhone. Как говорится в словах, вам нужно включить его.
Откройте приложение «Настройки» на iPhone> Нажмите «Сообщения»> «Включите iMessage» и дождитесь его активации. Если вы включили его до того, как возникла проблема, вы можете попробовать сначала отключить его, а затем снова включить.

Включите ваш iMessage
Метод 2. Проверьте, не работает ли сервер Apple iMessage
Другая причина, по которой необходимо включить iMessage для отправки этого сообщения, связана с сервером iMessage. Если сервер не работает, вы можете отправлять сообщения. Чтобы проверить, работает он или нет, перейдите в «Статус системы» Apple.

Проверьте, не работает ли сервер Apple iMessage
Способ 3. Сбросить настройки сети
Иногда причина, по которой сообщения не могут быть отправлены, связана с проблемами сетевого подключения. Вы можете сбросить настройки сети, чтобы исправить это. Зайдите в «Настройки»> «Нажмите« Основные »>« Сброс »>« Сбросить настройки сети ».
Метод 4. Сброс настроек iMessage
Если все три вышеуказанных метода не работают, четвертый способ, который вы можете попробовать, — это сбросить iMessage.
Шаг 1. Откройте «Настройки» и нажмите «Сообщения»> «Выбрать вариант отправки и получения».
Шаг 2. Снимите отметку с адреса электронной почты и номера телефона в разделе ВЫ МОЖЕТЕ ДОСТУПИТЬ ПО ИЗОБРАЖЕНИЮ НА.
Шаг 3. Нажмите на свой Apple ID и выберите «Выйти».
Шаг 4. Перезагрузите iPhone, активируйте iMessage в настройках и снова войдите в свой Apple ID.
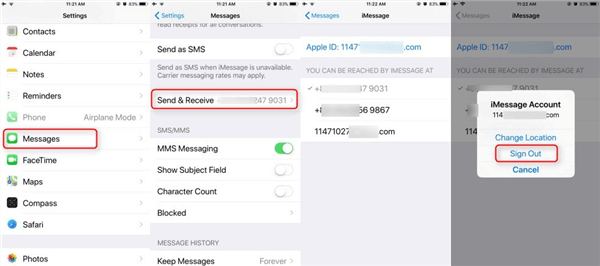
Сбросить настройки iMessage
Метод 5. Удалите все содержимое и настройки.
Последний способ исправить iMessage должен быть включен для отправки этого сообщения — сбросить все настройки на вашем iPhone, а затем настроить его как новый.
Выберите «Настройки»> «Основные»> «Сброс»> «Стереть все содержимое и настройки». Затем настройте его из резервной копии iCloud, если она у вас есть.
Или вы также можете напрямую восстановить свой iPhone с помощью iTunes. Запустите iTunes и подключите iPhone к компьютеру> Щелкните значок iPhone, а затем нажмите «Восстановить iPhone». Убедитесь, что вы отключили «Найти iPhone»> «Выберите подходящий файл резервной копии iTunes» и нажмите «Восстановить».
Но независимо от восстановления iCloud или iTunes, ни один из них не поддерживает предварительный просмотр резервных копий, что означает, что вы не будете знать, какое содержимое содержат резервные копии. И вам нужно восстановить их все на свой iPhone, включая элементы, которые вам не нужны.
Поэтому для предварительного просмотра и выборочного восстановления резервных копий iCloud и iTunes мы искренне рекомендуем PhoneRescue для iOS, чтобы помочь вам выполнить свою работу.
PhoneRescue для iOS позволяет получать резервные копии различных данных iOS напрямую с iPhone, резервные копии iCloud и резервные копии iTunes. В то время как PhoneRescue отличается и лучше восстановления iTunes и iCloud,
- PhoneRescue поддерживает предварительный просмотр файлов резервных копий iTunes и iCloud. Это означает, что вы можете проверить, содержит ли резервная копия то, что вы хотите, перед восстановлением.
- Вы также можете выборочно выбирать типы данных для восстановления. Нет необходимости восстанавливать всю резервную копию на iPhone.
- Поддерживает все виды данных, контактов, сообщений, фотографий, заметок, календарей, песен и многого другого.
Полное избавление от различных недостатков восстановления iTunes и iCloud. Так почему бы не попробовать сейчас?
Шаг 1. Запустите PhoneRescue на своем ПК> Выберите «Восстановить из резервных копий iTunes» или «Восстановить из iCloud» (здесь мы используем iTunes в качестве примера)> Щелкните стрелку вправо, чтобы продолжить.
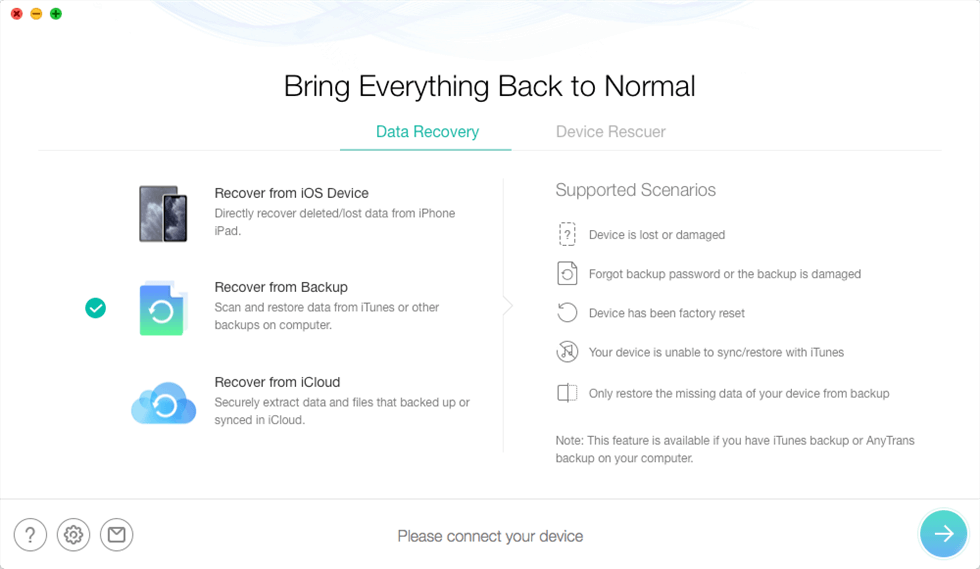
Восстановить удаленные контакты на iPhone с помощью iTunes Backup
Шаг 2. Выберите резервную копию iTunes, которая содержит потерянные данные> Щелкните стрелку вправо> Появится всплывающий экран для выбора, какие именно типы данных вы хотите сканировать. Возьмем фотографии в качестве примера> Нажмите кнопку ОК, чтобы продолжить.

Извлечь фотографии iPhone из резервной копии iTunes
Шаг 3. Начнется сканирование всех фотографий в резервной копии iTunes. После завершения выберите фотографии, которые вы хотите восстановить> Нажмите кнопку «На устройство», чтобы загрузить их напрямую на свое устройство, или кнопку «На компьютер», чтобы сохранить их на компьютер.
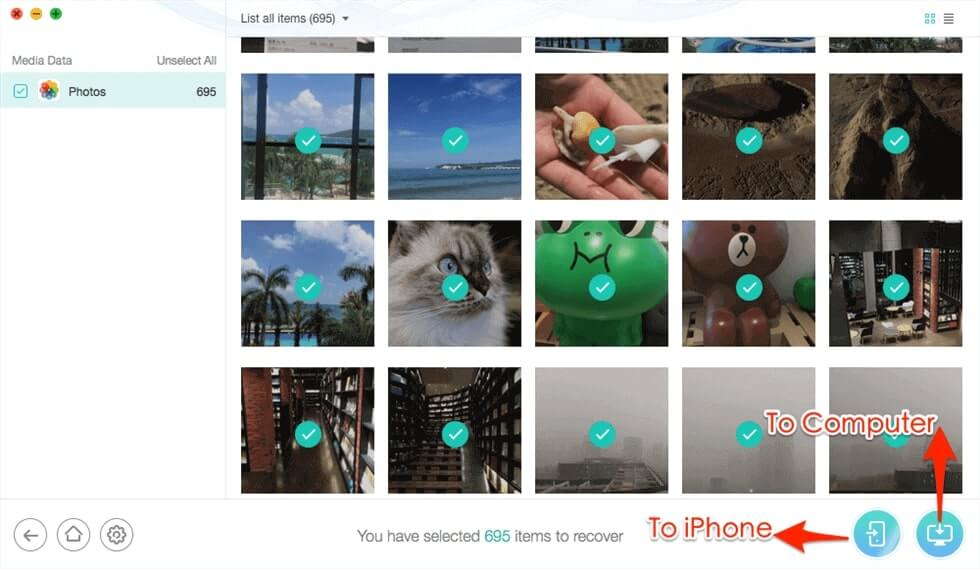
Выберите фотографии для восстановления из резервной копии iTunes
Нижняя линия
С помощью этих пяти методов вы можете полностью устранить необходимость включения iMessage для отправки этого сообщения. Когда вы пытаетесь восстановить способ, искренне рекомендую вам попробовать его с помощью PhoneRescue. Также, если вы нашли другие практические методы, поделитесь ими в комментариях ниже.
[ad_2]